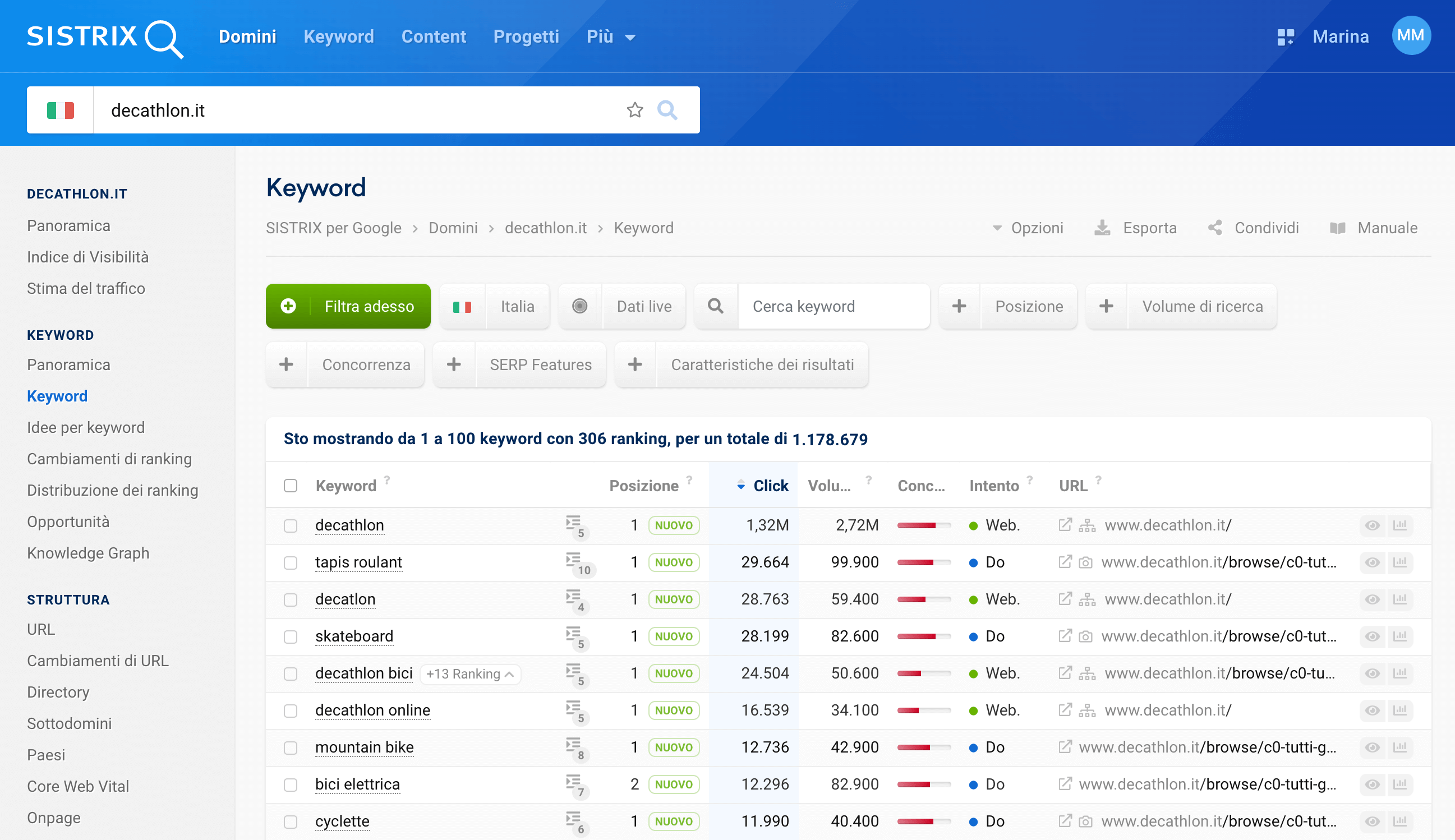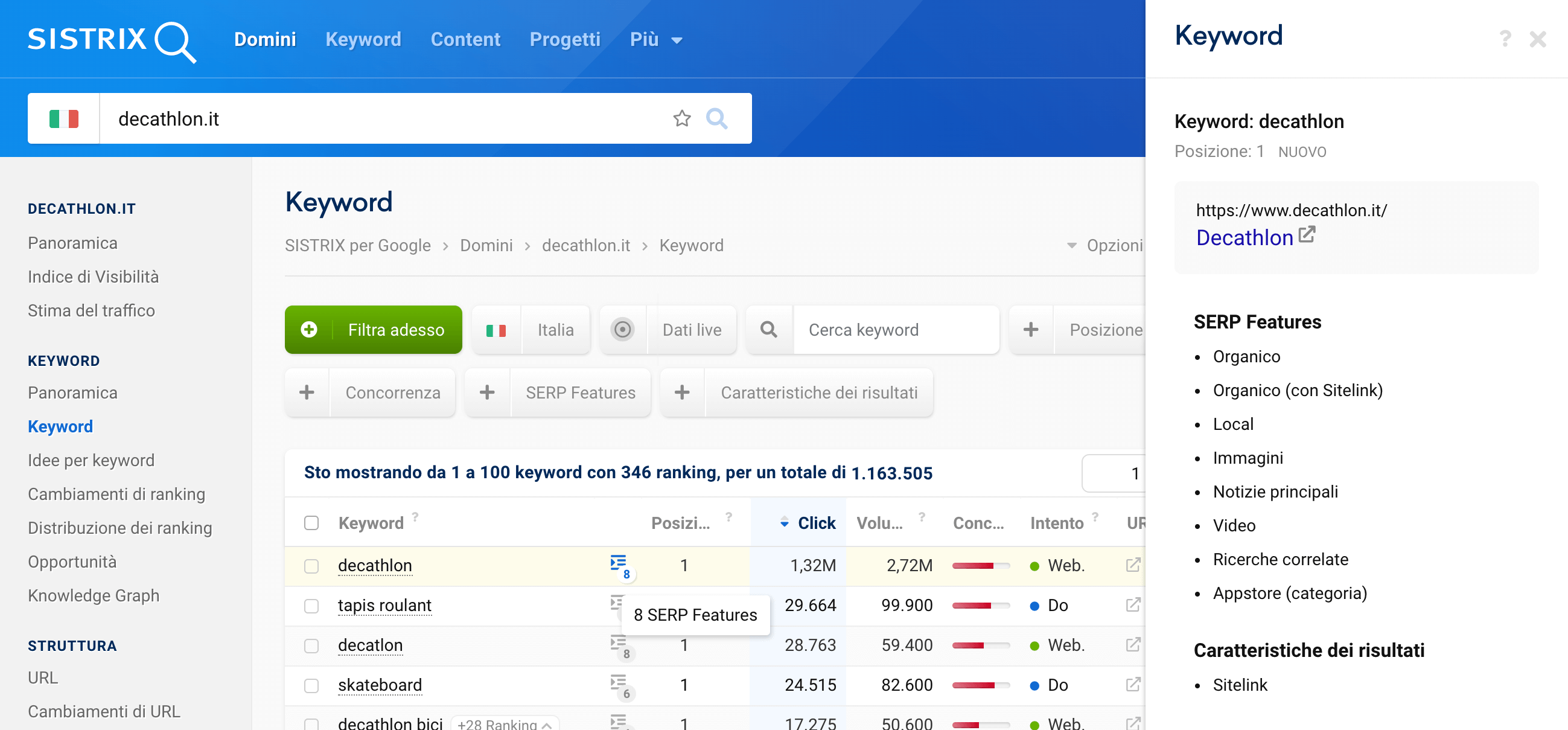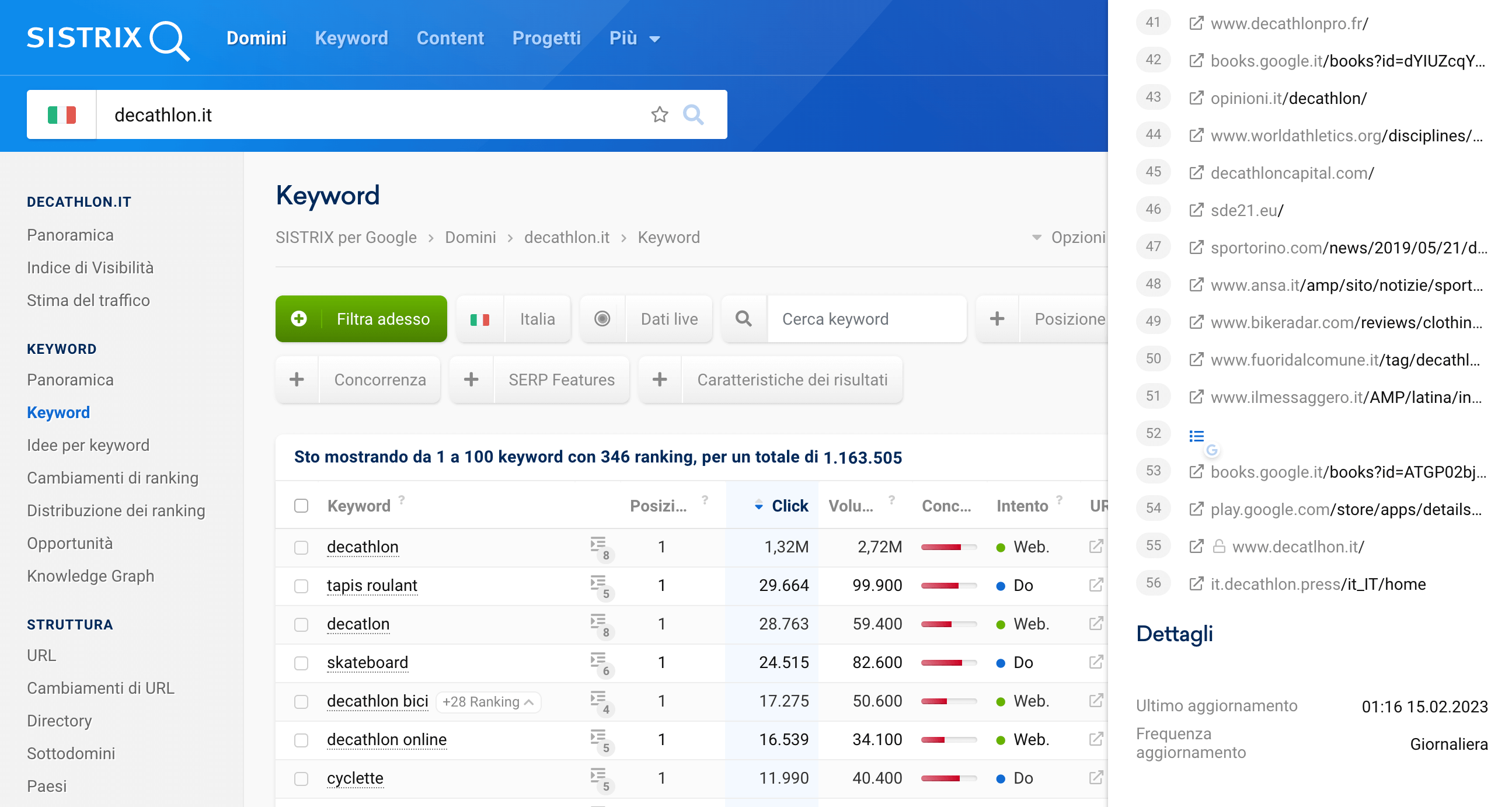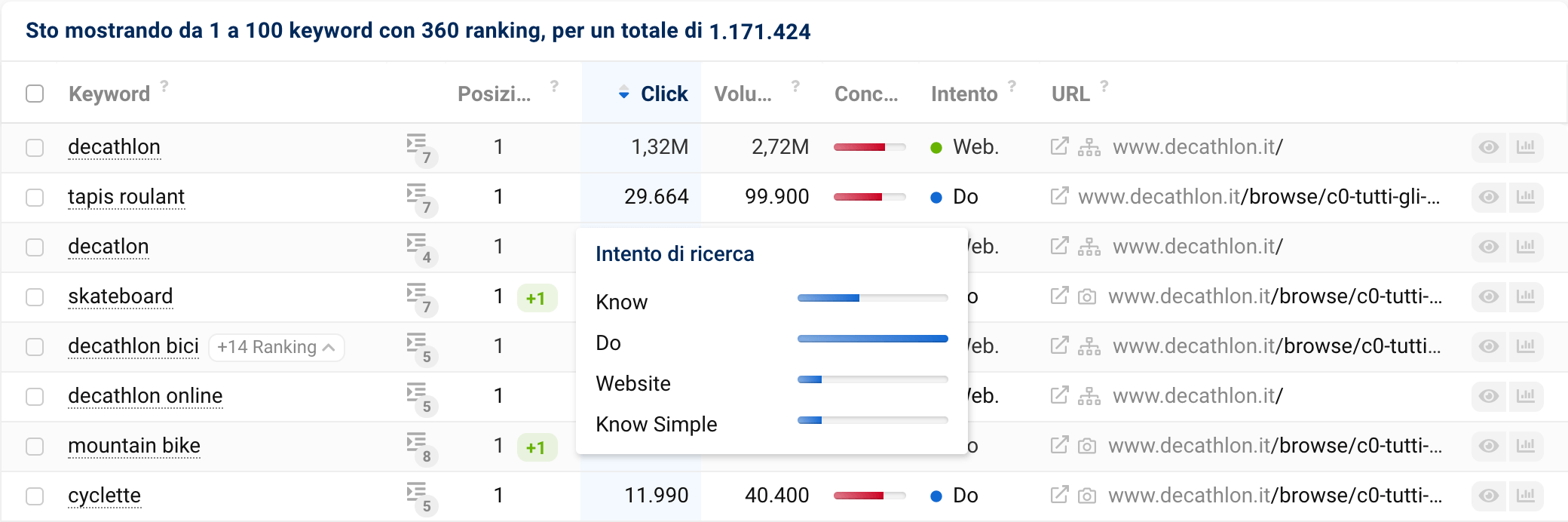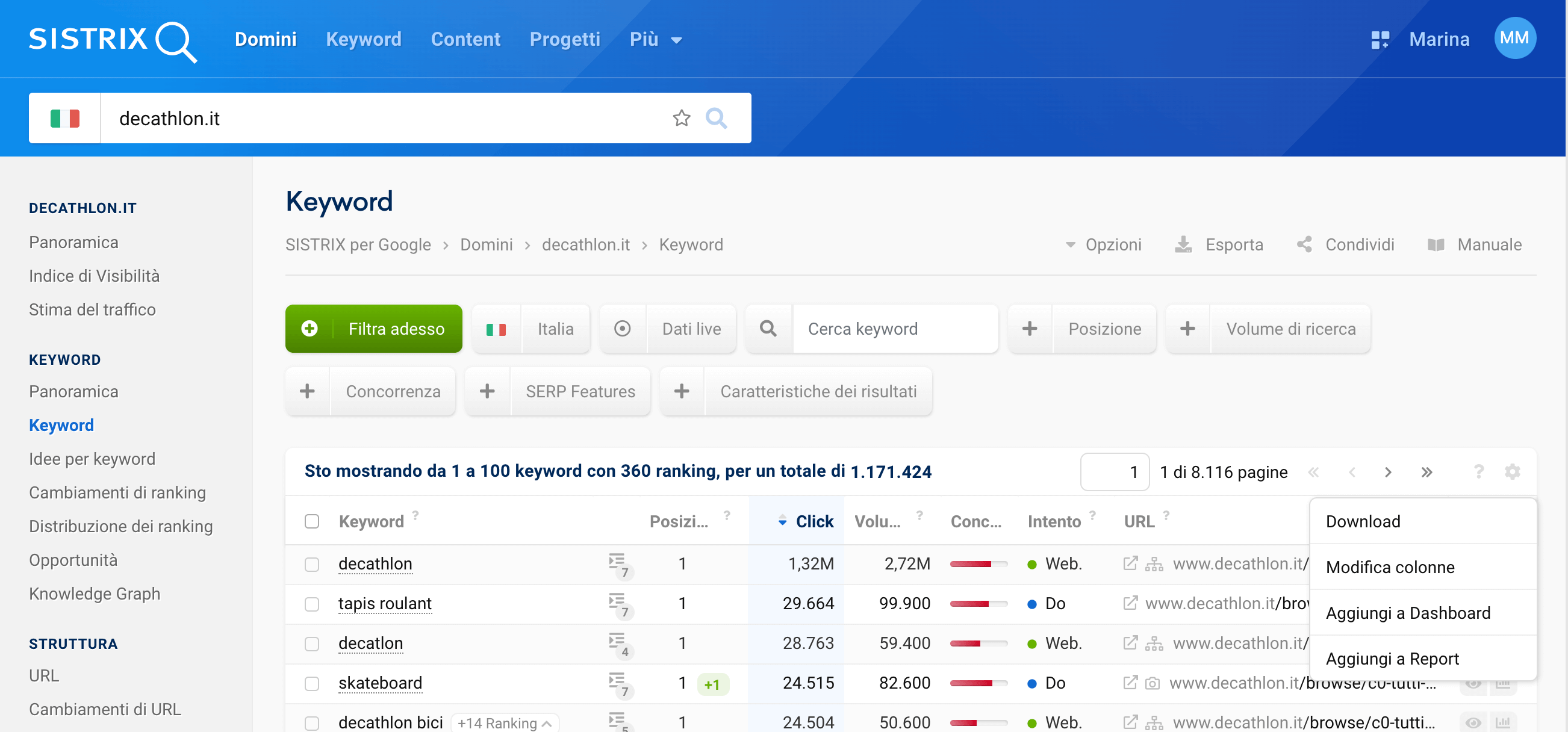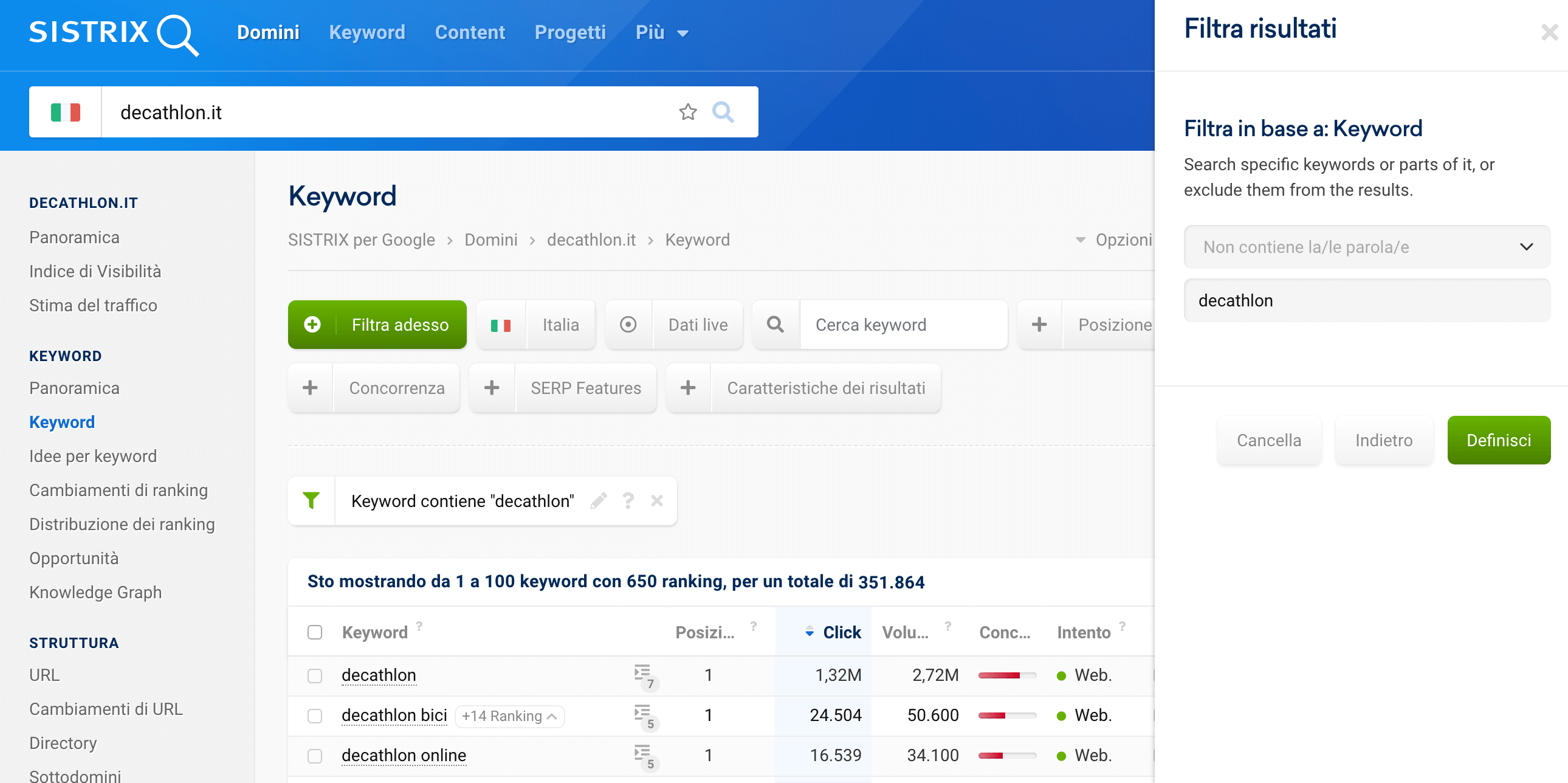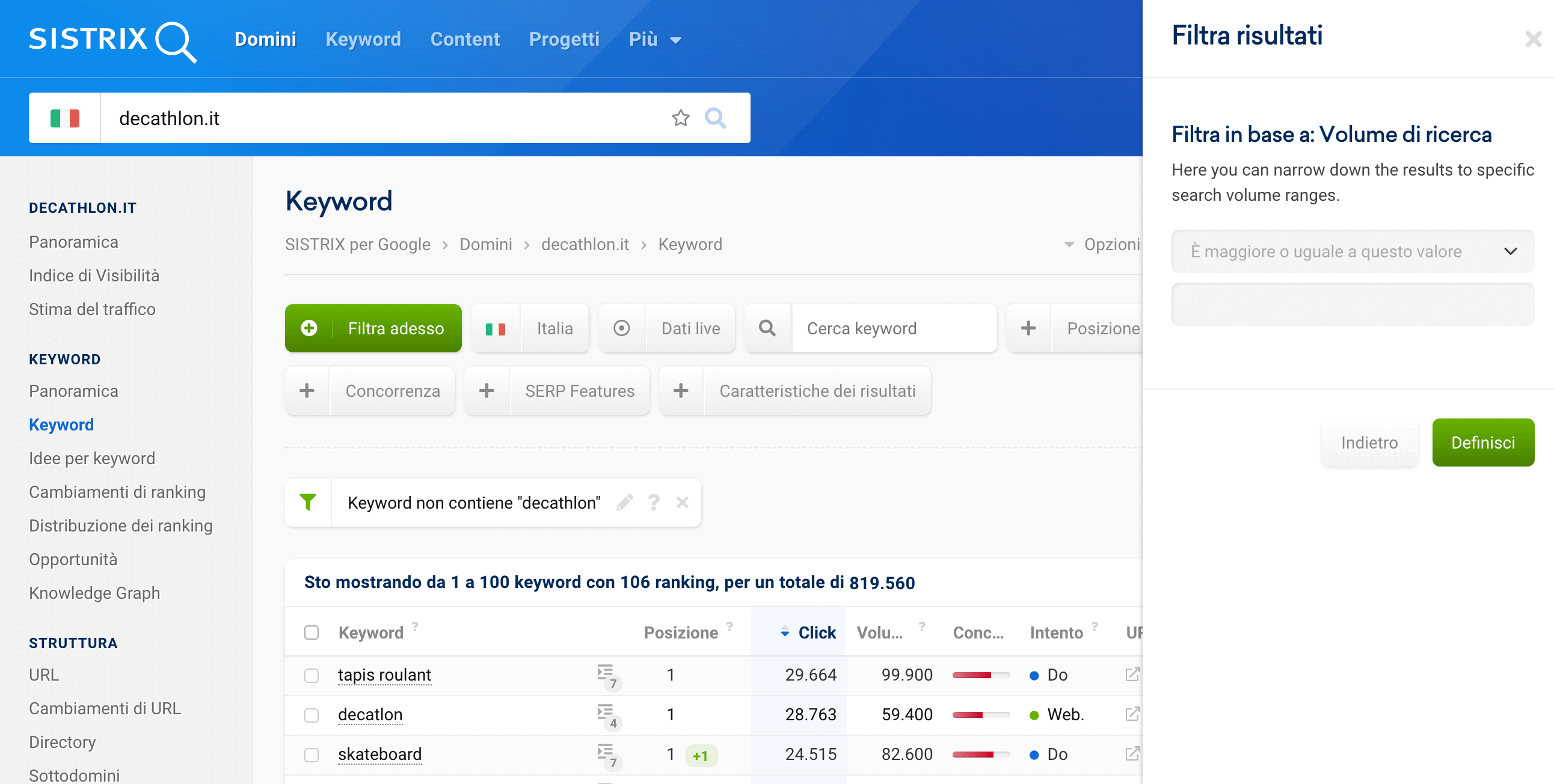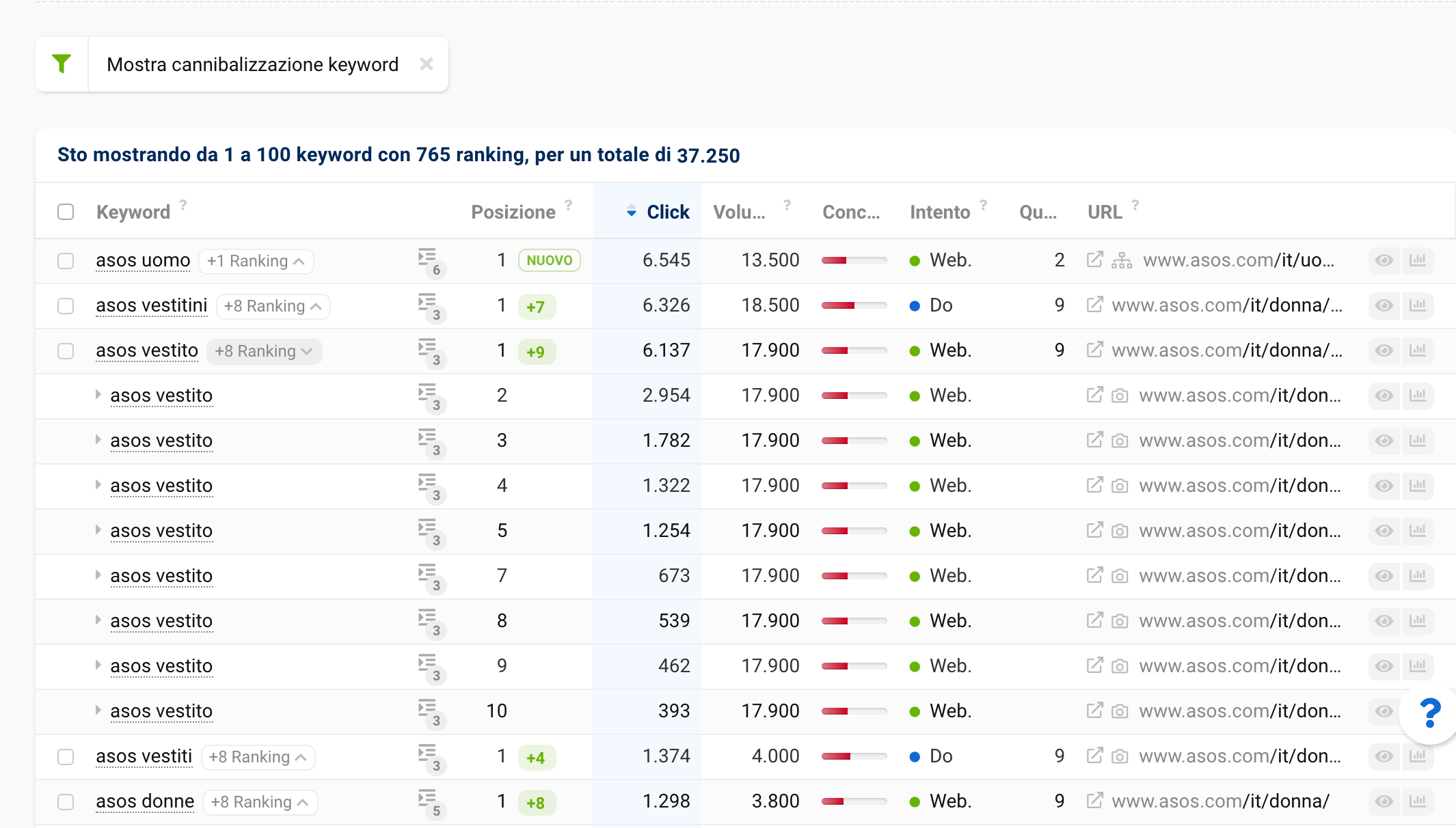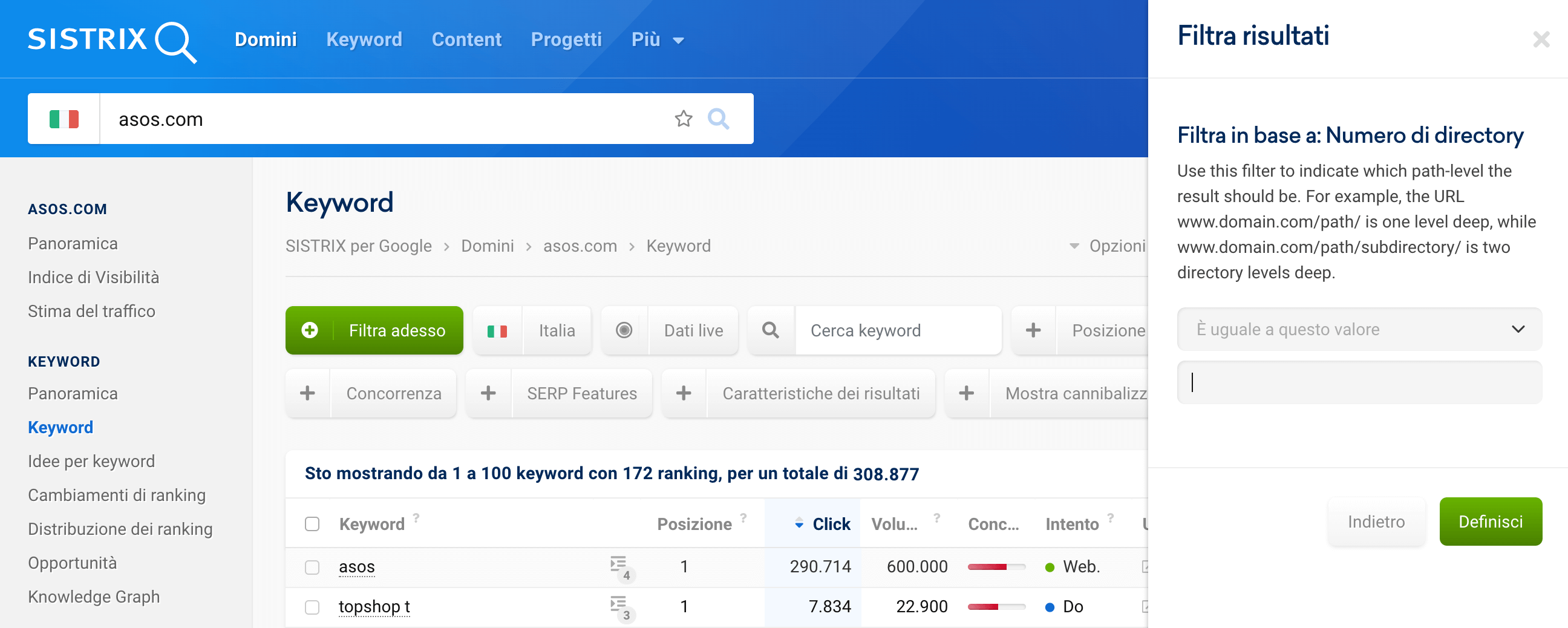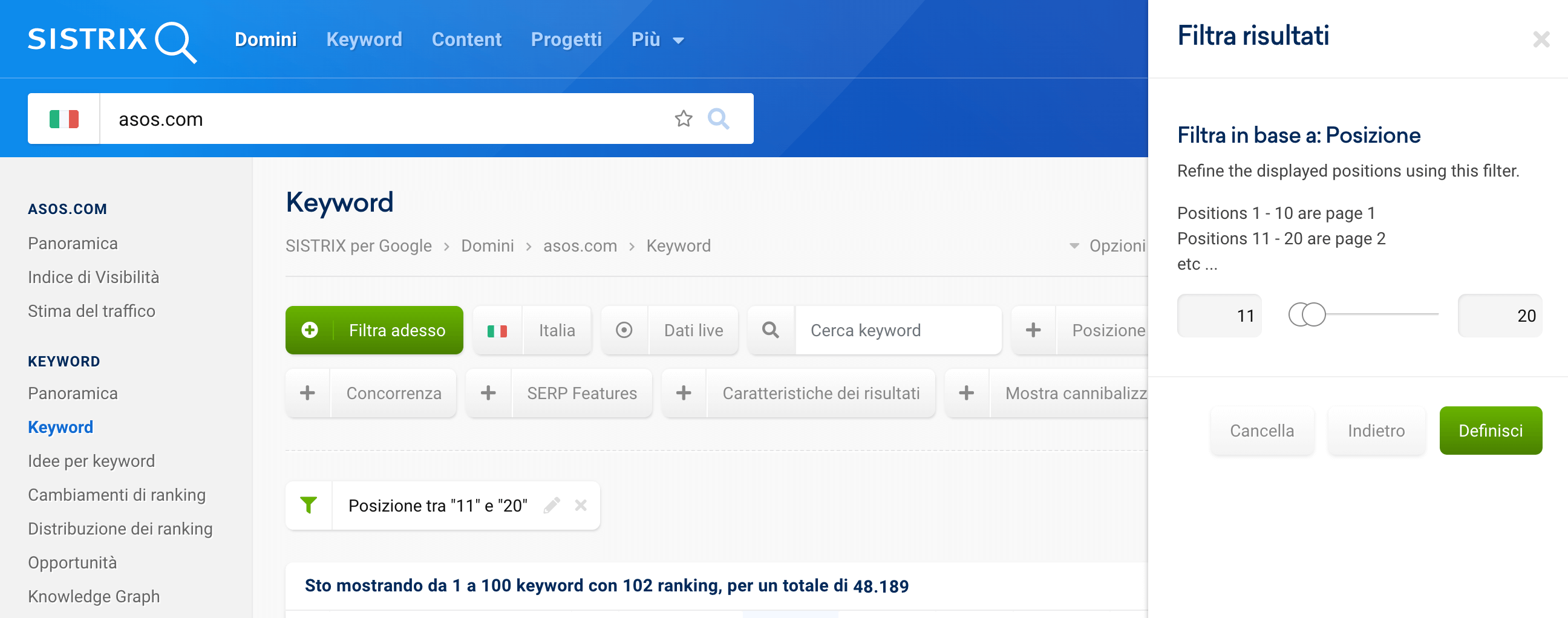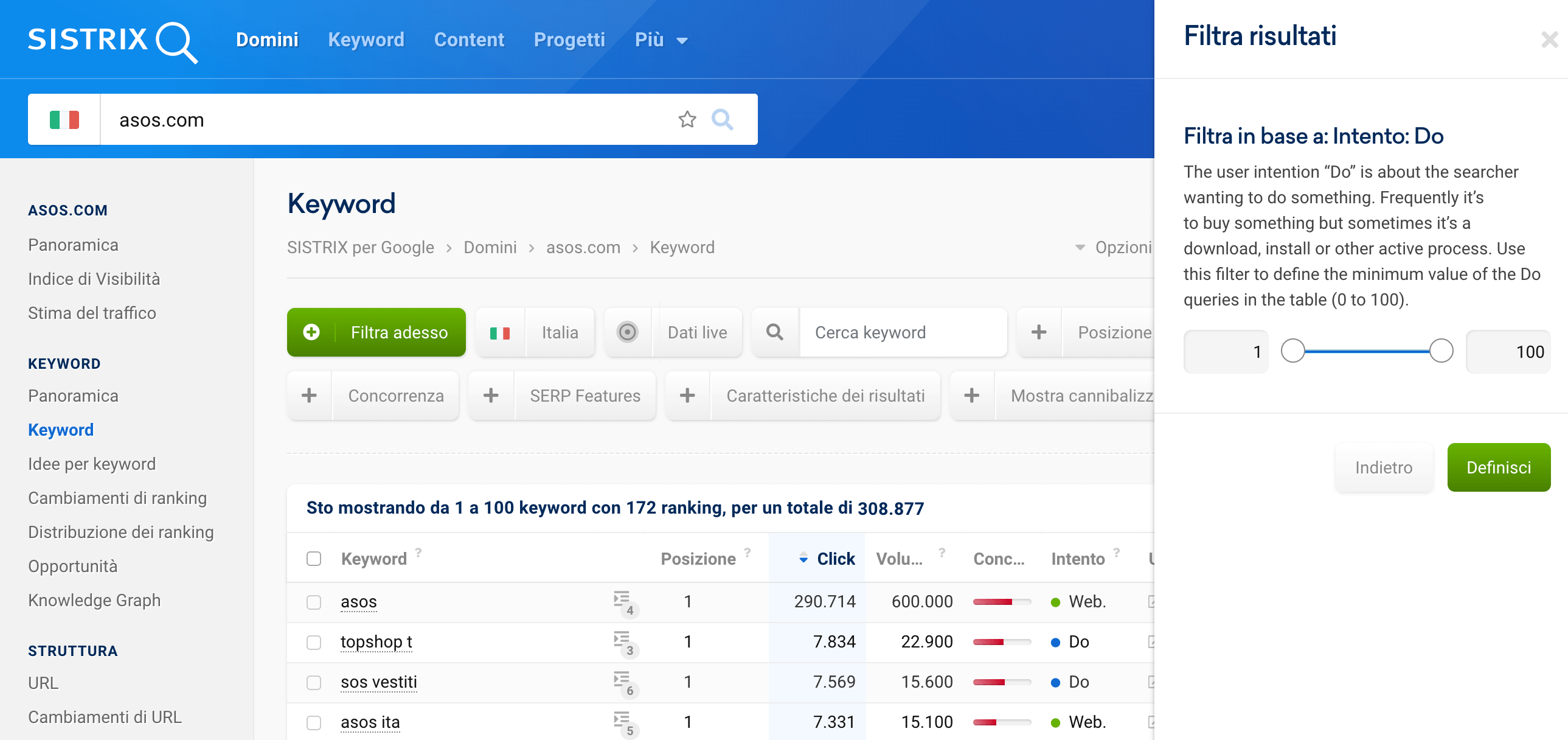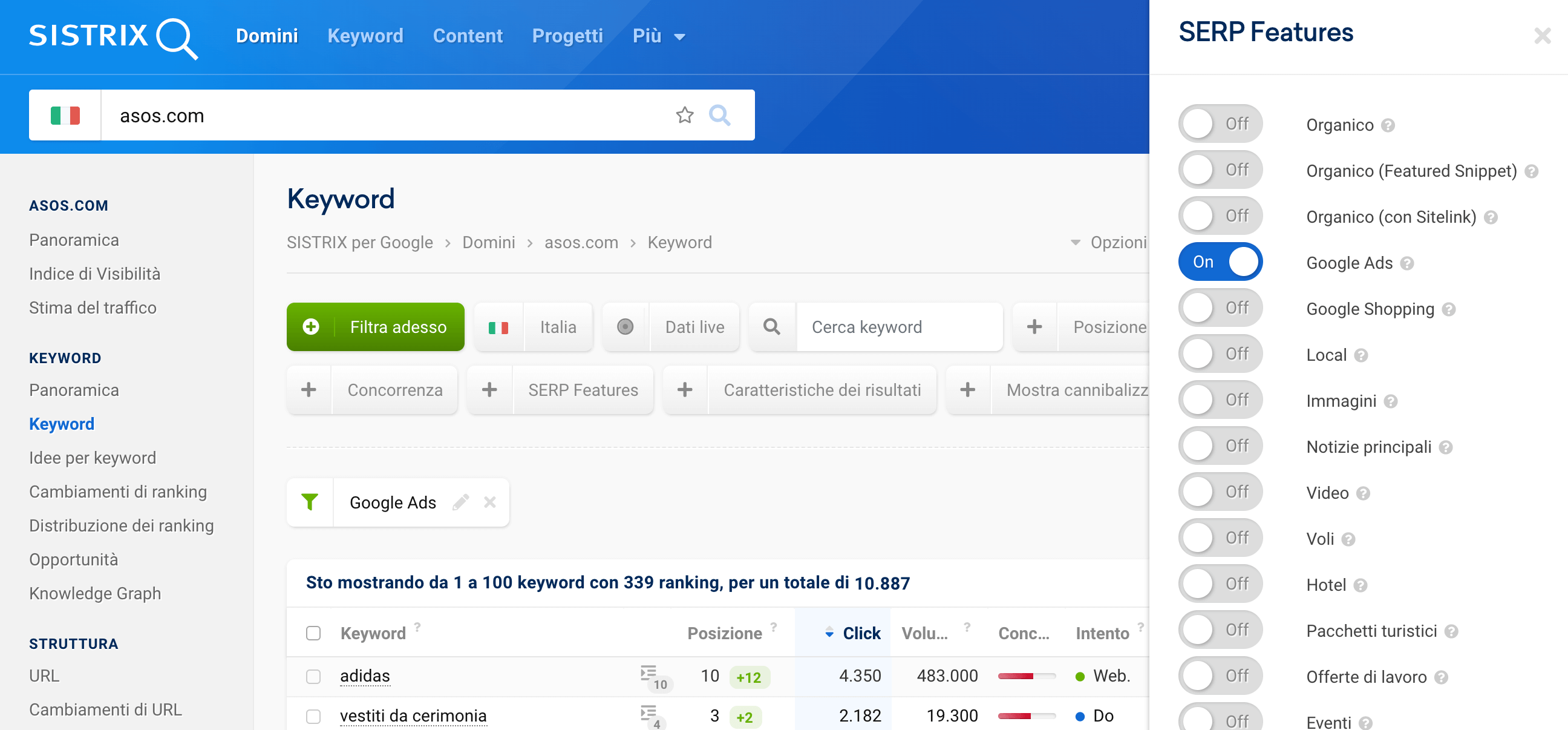Per analizzare in modo più approfondito il database delle keyword di un dominio SISTRIX ti offre una serie di filtri predefiniti e la possibilità di impostare filtri individuali adattati alle tue esigenze.
- La tabella delle keyword
- Vista di default
- Vista personale
- Filtri predefiniti
- Paese
- Fonte dati
- Keyword specifica
- Posizione
- Volume di ricerca
- Concorrenza
- SERP-Feature
- Caratteristiche dei risultati
- Mostra cannibalizzazione keyword
- Filtri individuali
- Esempio di filtro 1: prima i risultati a portata di mano
- Esempio di filtro 2: Intento di ricerca Do
- Come vengono scelte le keyword?
Leggi questo tutorial per scoprire i dati che offriamo per quanto riguarda le keyword e per imparare a filtrare velocemente le liste di parole chiave. Alla fine di questo articolo sarai in grado di personalizzare le colonne delle tabelle e utilizzare i filtri avanzati per effettuare ancora più velocemente un’analisi delle keyword per qualsiasi dominio.
Digita un dominio (oppure un host o una directory, etc.) nella barra di ricerca del Toolbox SISTRIX.
Clicca sulla voce “Keyword” 1 nel menù a sinistra, troverai una tabella con tutte le keyword del dominio inserito che hanno ottenuto un ranking.
Barra di navigazione
Sopra la tabella trovi una barra con varie opzioni.
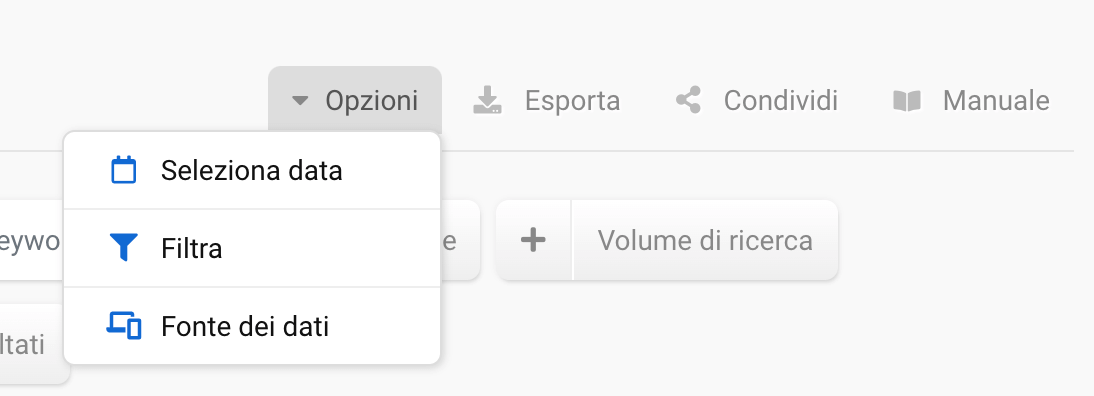
Cliccando su “Opzioni” puoi selezionare diverse impostazioni che andranno a determinare l’intera pagina delle keyword.
- Seleziona data: cliccando su questo riquadro verranno mostrate tutte le date disponibili, che potrai selezionare per vedere tutte le keyword per cui il dominio si posizionava in quello specifico giorno: una caratteristica fondamentale per controllare le tue campagne.
- Filtra: seleziona varie impostazioni per la tabella, salva la combinazione di filtri che hai impostato o carica quelli che hai già salvato in modo da utilizzare gli stessi per qualsiasi dominio. Il filtro esperto inoltre ti permetterà di sostituire la tua normale gestione dei filtri con la modalità avanzata, grazie alla quale potrai definire le connessioni booleane dei tuoi filtri: nella modalità normale, infatti, i diversi tipi di filtri vengono connessi con O (oppure) se sono differenti, e con E se sono dello stesso tipo.
- Fonte dei dati: qui potrai scegliere i tipi di dati da visualizzare, ad esempio mobile o desktop. Di default il Toolbox mostra i dati mobile, siccome ormai la maggior parte delle ricerche viene effettuata da Smartphone, secondo Google. I dati desktop sono comunque facilmente raggiungibili cliccando sulla voce “Desktop”.
Di fianco a queste due opzioni vedrai una freccetta rivolta verso il basso: cliccandola potrai selezionare i dati dall’Optimizer (il modulo che ti permette di tenere traccia di un campione di keyword personale) e da Search Console (il Toolbox ti permette infatti di connetterti con il tuo account di Google Search Console).
Accanto a queste funzioni troverai le icone che ti permettono di esportare le keyword sotto forma di file CSV e di condividerle tramite Shortlink. L’ultima icona, il manuale, ti offre ulteriore materiale informativo sulla funzione che stai analizzando.
La tabella delle keyword
La tabella delle keyword è il cuore di questa sezione: al suo interno potrai vedere tutte le parole chiave del dominio che stai valutando, usando i filtri per trovare le risposte alle tue domande. Può essere entusiasmante avvicinarsi ai dati in modo esplorativo, ma il valore aggiunto maggiore deriva dal perseguire una domanda specifica con l’aiuto dei filtri.
La tabella delle keyword presenta una visualizzazione standard formata da determinate colonne, che possono essere modificate a seconda dei tuoi bisogni.
Vista di default
Tutti i dati mostrati fanno riferimento al Paese contenuto nella barra di ricerca. Di default la tabella viene ordinata secondo il numero di click.
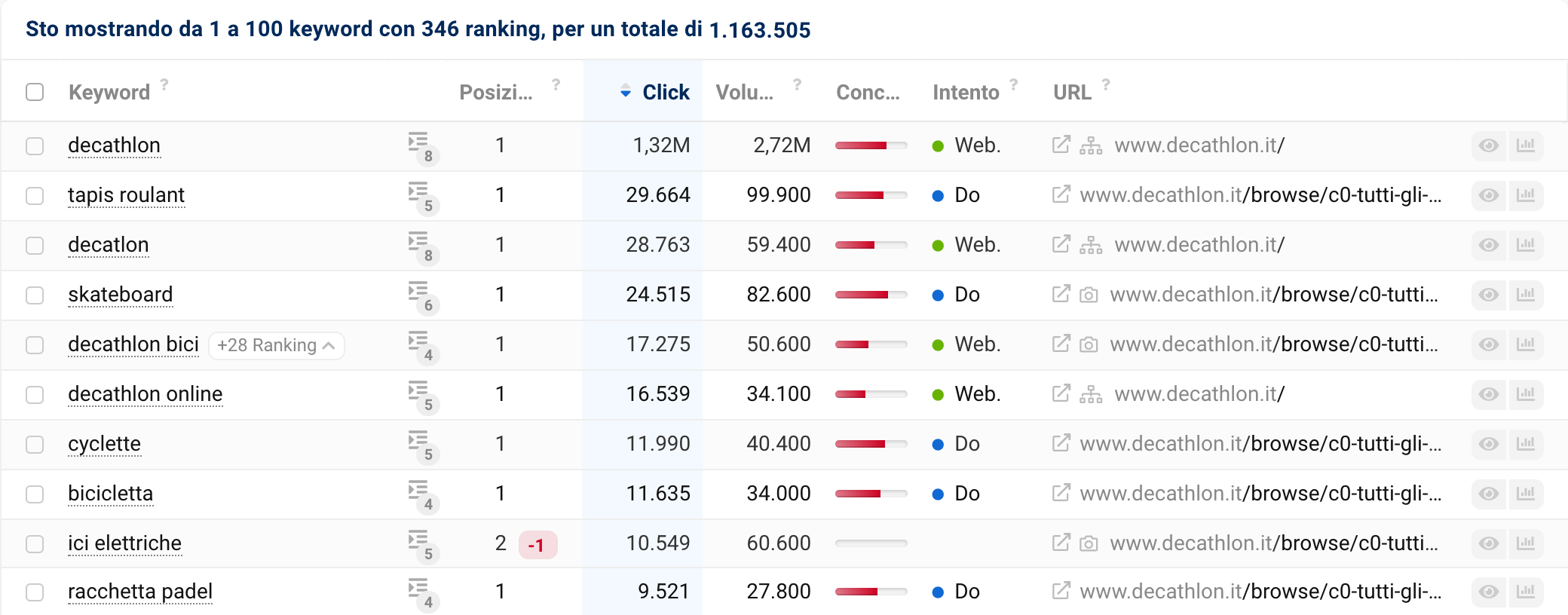
La riga comincia con la keyword che abbiamo rilevato da Google, seguita dal posizionamento migliore posseduto dall’URL del dominio valutato, incluso il cambiamento positivo o negativo rispetto alla settimana precedente (se presente). Cliccando sulla keyword, il Toolbox ti porterà alla pagina di panoramica della keyword corrispondente: lì potrai analizzarla più nel dettaglio.
Cliccando sull’icona accanto alla keyword 1, puoi vedere quali SERP Features e caratteristiche dei risultati di ricerca vengono mostrate per quella keyword 2. Il numerino inserito nell’icona ti mostra già quante Feature sono presenti.
Nella colonna successiva, è possibile vedere tra le SERP la posizione (organica) del dominio inserito per la keyword corrispondente. Qui troverete anche (se disponibile) la variazione della posizione rispetto all’ultimo aggiornamento. La frequenza di aggiornamento dipende dalla rispettiva keyword.
Per vedere quando i dettagli della keyword sono stati attualizzati l’ultima volta clicca sul simbolo dell’occhio (la penultima icona) nella tabella e scorri fino a “Dettagli” (in fondo) 3. Puoi vedere la data e l’ora dell’ultimo aggiornamento e la frequenza dell’aggiornamento (giornaliera o mensile).
Nella colonna accanto a destra viene mostrato il numero di click che il dominio ha generato tramite quella keyword. I risultati organici che vengono cliccati differiscono a seconda dell’intento di ricerca e quindi del layout della SERP. Il numero di clic è comunque un calcolo della media mensile.
Il volume di ricerca ti mostrerà una stima delle ricerche mensili attese per quella determinata keyword. Questo valore è molto utile per pre-filtrare le tue keyword a seconda del traffico: per calcolarlo prendiamo in considerazione diverse fonti, in modo da ottenere dei risultati più accurati.
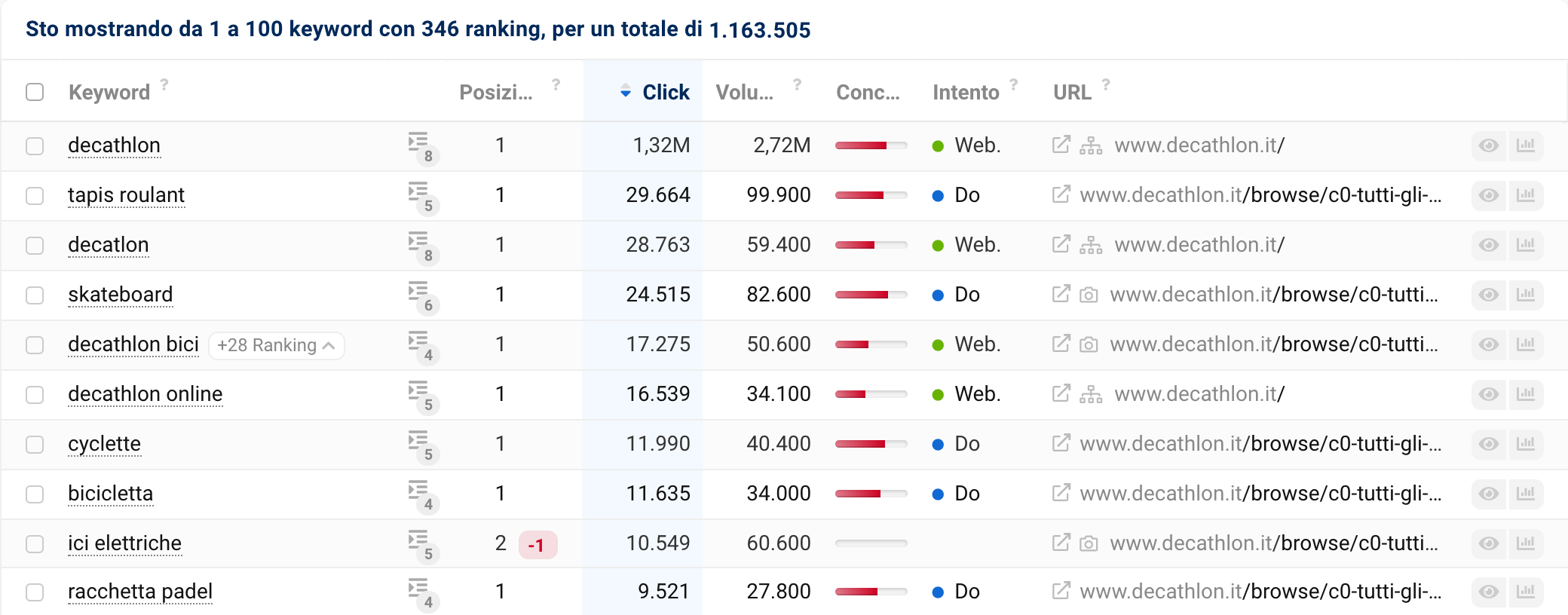
La colonna seguente ti mostra la concorrenza: 0 significa che la concorrenza è molto debole nel Googleindex organico. Un valore pari a 100 indica invece che numerosi siti di professionisti combattono per i ranking di quella query.
L’intento di ricerca dietro a una ricerca di un termine su Google raramente è uno solo. Nella colonna accanto puoi vedere nel dettaglio la distribuzione dei diversi intenti.
Passando con il mouse sopra all’intento “Do” della keyword “tapis roulant” 1, ad esempio, vedrai anche come si distribuiscono gli altri intenti di ricerca.
Da impostazione predefinita, nella colonna seguente viene visualizzato anche CPC, non mostrato nell’immagine precedente. Il CPC è il valore del Costo Per Click per quella keyword, e si riferisce al prezzo dei clic per Google Ads: esso può differire a seconda della campagna, ma è un buon modo per capire quanto è costosa una keyword.
Nell’ultima colonna trovi i dati relativi all’URL del dominio che si posiziona per la keyword indicata. Puoi cliccare semplicemente sull’URL per analizzarlo più in dettaglio.
Facendo clic sul piccolo simbolo con il riquadro e la freccia davanti all’URL, puoi aprire l’indirizzo direttamente in una nuova finestra del browser (in questo modo si esce da SISTRIX).
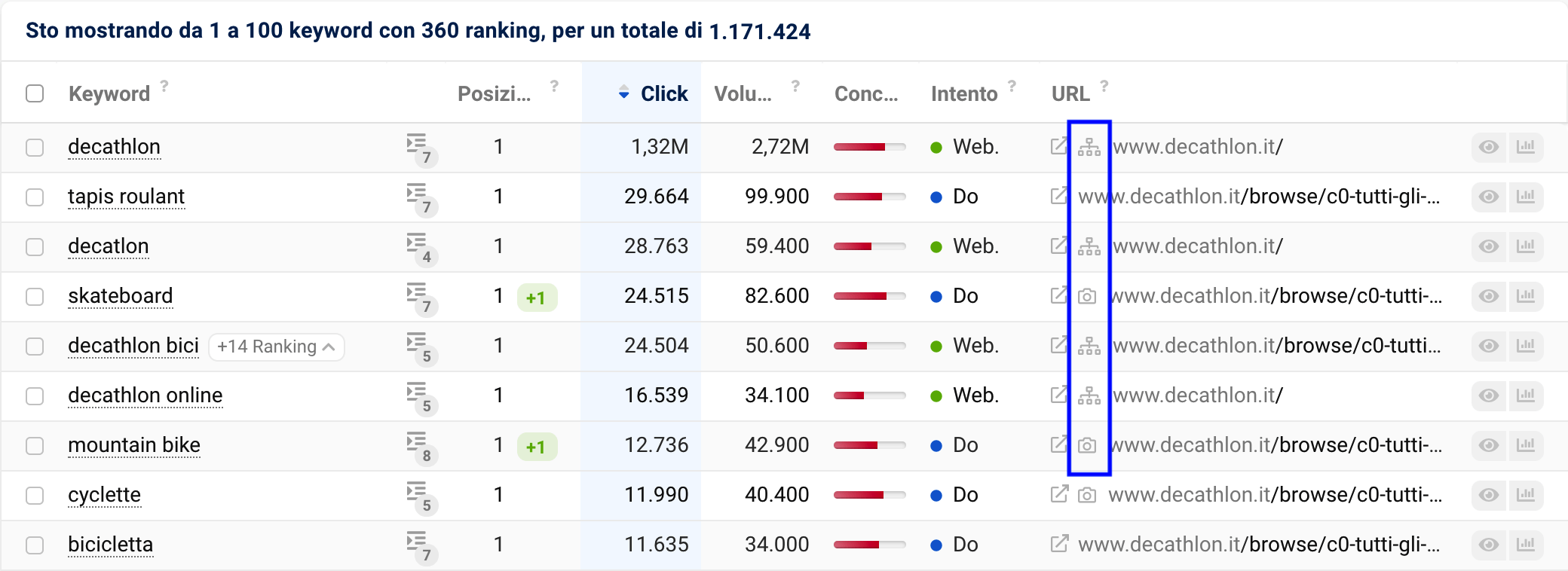
Ogni tanto puoi trovare anche un altro simbolo davanti all’URL che ti fornisce un’indicazione sulla caratteristica di questo risultato di ricerca. Ad esempio, il simbolo della macchina fotografica indica un’immagine accanto al risultato della ricerca:
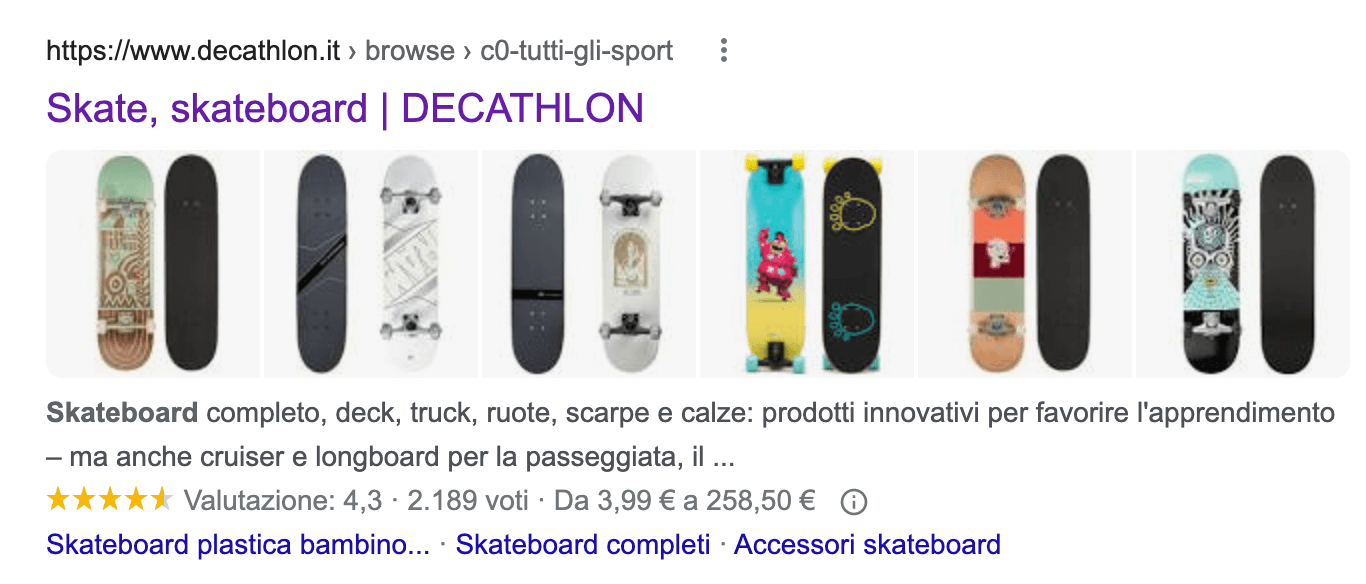
Cliccando sul simbolo scelto si possono filtrare i risultati in base alla determinata caratteristica.
Per quanto riguarda le altre icone:
In ogni riga ci sono inoltre altri tre simboli:
- Casella di selezione: all’inizio della riga c’è una casellina da cliccare per selezionare le keyword che ti sembrano rilevanti e, se vuoi, aggiungerle per esempio a una lista.
- Occhio: puoi vedere una panoramica della keyword corrispondente direttamente nella tabella e visualizzare l’ultima SERP scansionata. Inoltre, trovi le informazioni sull’ultimo aggiornamento della keyword.
- Cronologia: l’ultimo riquadro apre la sezione relativa alla storia della keyword per quanto riguarda il dominio analizzato. Si tratta di una funzione molto utile per controllare come quest’ultimo si è posizionato per quella determinata parola chiave nel tempo, ed è fondamentale per valutare dei cali nell’Indice di Visibilità.
Vista personale
Oltre all’interfaccia standard, potrai usare l’opzione “Seleziona colonne” 2 per definire liberamente quali dati desideri visualizzare nella tabella, in modo da personalizzare le informazioni a seconda di ciò che vuoi scoprire e dei tuoi casi d’uso. Rimane comunque possibile filtrare anche i valori delle colonne che hai deciso di nascondere.
Filtri predefiniti
I filtri posti al di sopra dei risultati coprono tutte le domande più comuni. Di seguito li analizzeremo nel dettaglio.
Paese
Con questo filtro puoi decidere il Paese di riferimento per il quale le keyword vengono mostrate.
Fonte dati
Con questo secondo filtro hai diverse impostazioni a disposizione per modificare la fonte dei dati delle keyword. Per esempio puoi scegliere se vuoi usare i dati per mobile, per desktop, per l’Optimizer, nel Search Console oppure i dati live. Puoi anche decidere di selezionare un’altra data come fonte dei dati delle keyword.
Keyword specifica
Puoi inserire una keyword o una combinazione di keyword e la tabella mostrerà solo i risultati che contengono questa parola. Tuttavia, a volte ha più senso escludere alcune keyword, ad esempio quelle con il nome del marchio.
Dopo aver inserito il nome del marchio nella casella di testo (“Cerca keyword”), clicca sul simbolo della matita 1 per modificare il filtro. Nella finestra che si apre a destra, nel menu 2 è possibile selezionare, ad esempio, l’opzione “Non contiene la/le parola/e”.
Posizione
Con il filtro “Posizione” è possibile visualizzare solo le keyword che si trovano in determinate posizioni nel ranking. Con l’aiuto di questo filtropuoi, ad esempio, identificare i “low hanging fruits”, come vedremo più avanti.
Volume di ricerca
È possibile vedere le keyword che hanno uno specifico volume di ricerca mensile.
Anche qui puoi scegliere nel menu a destra 1 diverse impostazioni, ad esempio che il volume di ricerca della keyword sia compreso tra due valori fissi o che sia più alto di un certo valore.
Concorrenza
Filtra le keyword in base all’intensità della concorrenza. Puoi impostare un range che va da 1 a 100.
SERP-Feature
Con quest’altro filtro puoi vedere solo quelle keyword nelle cui SERP vengono visualizzate una o più caratteristiche specificate. Non importa quindi da quale dominio provenga il featured snippet, l’importante è che sia apparso nella pagina dei risultati di ricerca.
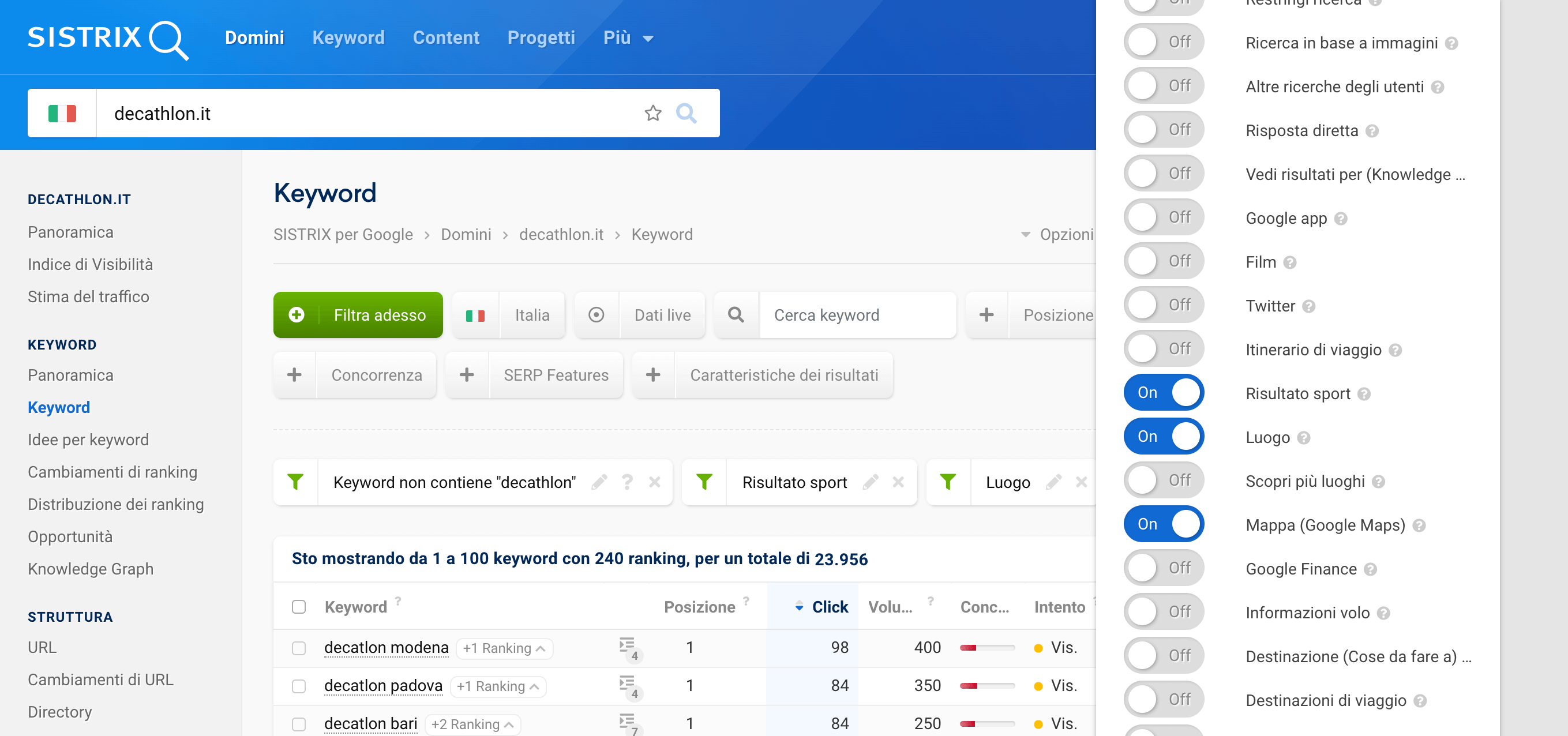
Ti basta attivare le caratteristiche che devono contenere le keyword utilizzando i cursori davanti ai nomi delle caratteristiche. Per ogni caratteristica viene creato un filtro separato, in modo da poterla deselezionare a piacere.
In questo modo potrai valutare questi Featured Snippet e tentare di “conquistarli” per il tuo sito, oppure, se lo sono già, difenderli dai concorrenti.
Caratteristiche dei risultati
Il filtro delle caratteristiche funziona in linea di massima allo stesso modo. Anche in questo caso si ha un lungo elenco con tutte le caratteristiche che si possono selezionare o deselezionare con i cursori.
È possibile utilizzare i punti interrogativi accanto ai nomi delle caratteristiche per vedere esattamente l’aspetto della caratteristica.
Mostra cannibalizzazione keyword
L’ultimo filtro della riga è il filtro “Mostra cannibalizzazione keyword”.
Questo filtro non viene visualizzato per i grandi domini con un numero elevato di keyword, poiché la quantità di dati è troppo elevata. In questo caso, prova a selezionare un’area specifica del dominio, ad esempio una directory o un host, e verifica se c’è cannibalizzazione.
Selezionando questo filtro, potrai vedere quanti diversi URL del dominio sono stati trovati per ogni keyword.
Clicca sul numero 1 per aprire un riquadro che ti mostrerà esattamente di quali URL si tratta e in quale posizione si trovano.
Per maggiori informazioni su questo tipo di valutazioni leggi il nostro tutorial chiamato “Come analizzare la cannibalizzazione di keyword e URL“.
Filtri individuali
Insieme ai filtri predefiniti puoi personalizzare ogni singola colonna della tabella. Clicca su “Filtra adesso” tra i pulsanti sopra la tabella.
Si aprirà una finestra laterale dove puoi selezionare le colonne desiderate e impostare poi i filtri che ti servono.
Ogni filtro possiede una breve spiegazione in modo che tu possa sapere cosa può essere filtrato e aggiunto 1. Facendo invece clic su “Indietro” 2 si torna alla panoramica dei filtri dove puoi sceglierne un altro.
Grazie ai filtri puoi ad esempio ridurre grandi quantità di keyword in singole dimensioni e continuare a lavorare con queste.
Di seguito ti daremo alcune idee per creare dei filtri utili al tuo lavoro SEO:
Esempio di filtro 1: prima i risultati a portata di mano
Più del 99% di tutti i clic avviene nella prima pagina dei risultati di Google. Solo una percentuale bassissima di utenti fa lo sforzo di scorrere i risultati fino alla seconda pagina. Proprio per questo dovresti cercare di raggiungere il maggior numero possibile di posizioni comprese tra 1-10.
Puoi utilizzare il filtro “Posizione” per ottenere solo i risultati nelle posizioni 11 – 20 della tua tabella, i cosiddetti “low hanging fruits”, cioè tutti quelli che possiedono un ranking nella seconda pagina di Google. Per queste keyword Google generalmente non solo ha notato una connessione tra la keyword e la pagina, ma anche considerato il contenuto di buon valore… ma non ancora abbastanza per la prima pagina.
Lo sforzo richiesto per migliorare queste classifiche e posizionarsi per le keyword nella prima SERP è comunque minimo. Vediamo cosa manca per arrivarci.
In questo modo, vedrai solo le keyword per le quali il dominio occupa la prima posizione organica fino all’ultima della seconda pagina dei risultati.
Per saperne di più, puoi consultare il nostro tutorial sulle opportunità di ranking per le keyword.
Esempio di filtro 2: Intento di ricerca Do
Le keyword che, secondo Google, portano l’utente a svolgere una determinata azione, generalmente si traducono con l’acquisto di qualcosa, per cui possiedono un valore commercialmente interessante.
Possiamo scoprire nel Toolbox quali sono, aggiungendo il filtro “Intento: Do”. Esiste anche una colonna aggiuntiva che mostra questo tipo di risultati, dovrai semplicemente selezionarla dall’opzione “Seleziona colonna”.
Con il cursore puoi impostare il valore corrispondente dell’intento di ricerca. In altre parole, quanto è forte l’intento di “fare” qualcosa.
Queste parole chiave sono attraenti anche per lo stesso Google, in quanto sono collegate a degli annunci a pagamento. Possiamo approfittarne impostando un filtro per i risultati di ricerca in cui vengono visualizzati gli annunci.
Dopo aver attivato il filtro per Google Ads nelle SERP Feature saprai per quali keyword del dominio analizzato Google ha deciso di mostrare degli annunci a pagamento.
Come vengono scelte le keyword?
Il metodo di selezione delle keyword nel Toolbox SISTRIX copre le parole chiave frequentemente cercate nei Paesi inclusi nella piattaforma e numerosi termini Long Tail.
In questo modo avrai a disposizione un ampio bacino di query di ricerca potenziali che potrebbero essere dei buoni obiettivi per il tuo sito, potrai avviare rapidamente e facilmente analisi ad hoc per quasi tutti i domini, senza contare che potrai anche scoprire cosa stanno facendo i tuoi concorrenti per posizionarsi per queste keyword.
In quest’altro articolo trovi tutte le informazioni su quali Paesi e quante keyword copre il Toolbox SISTRIX.