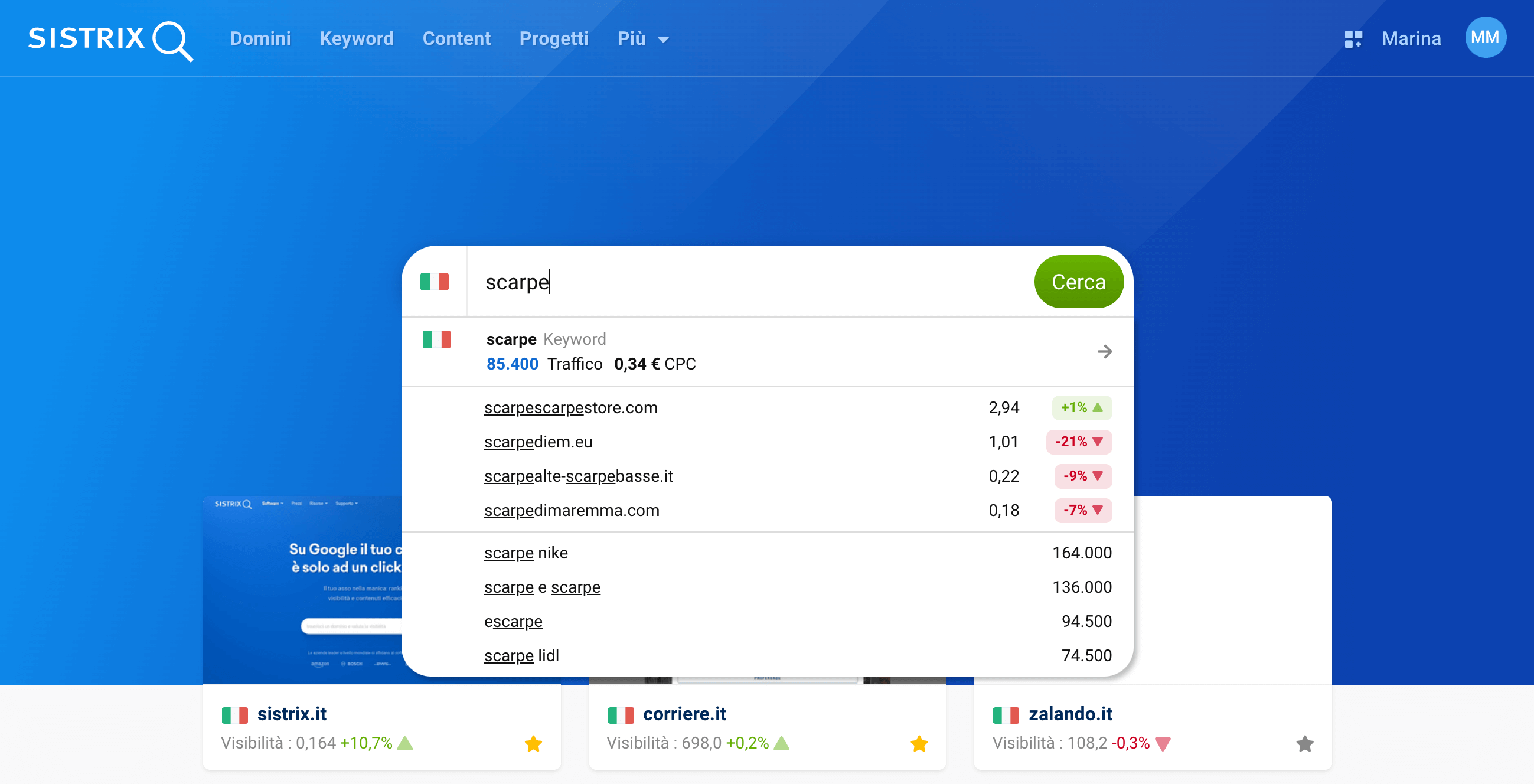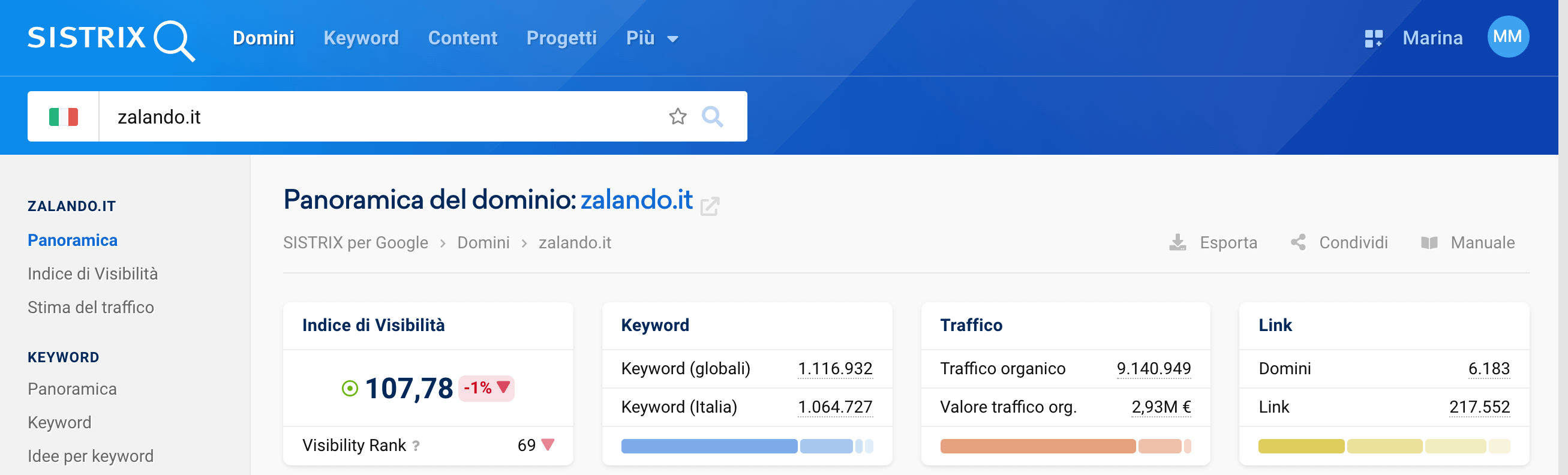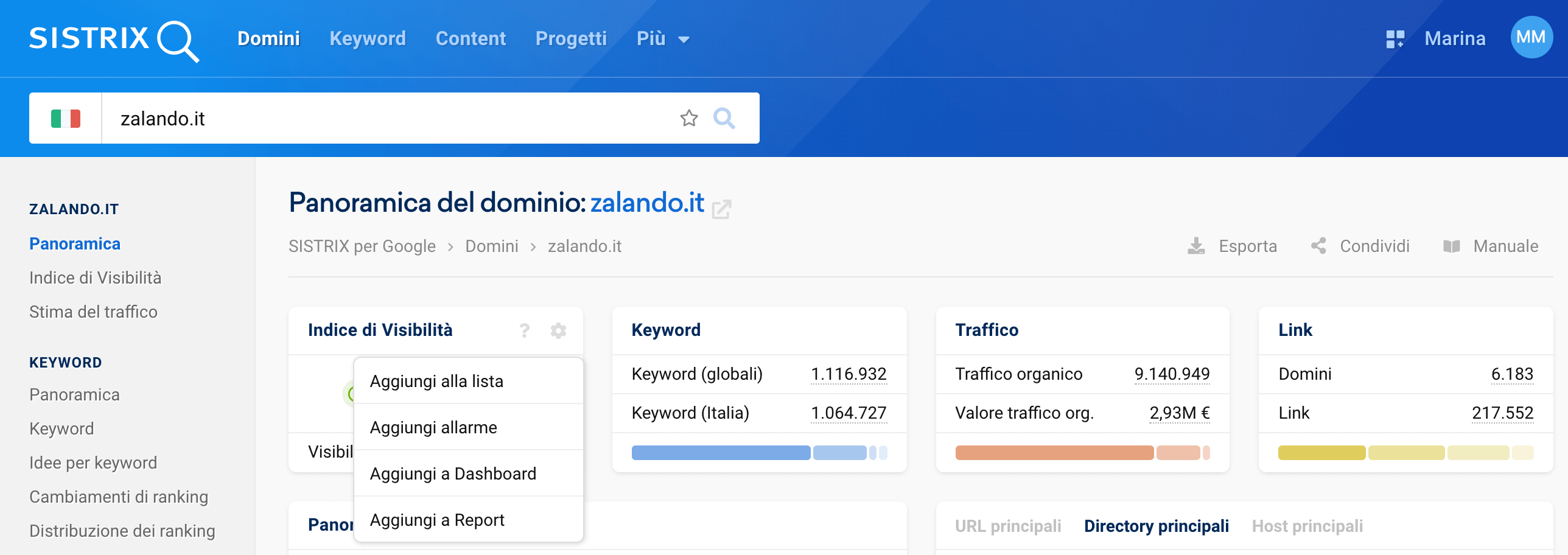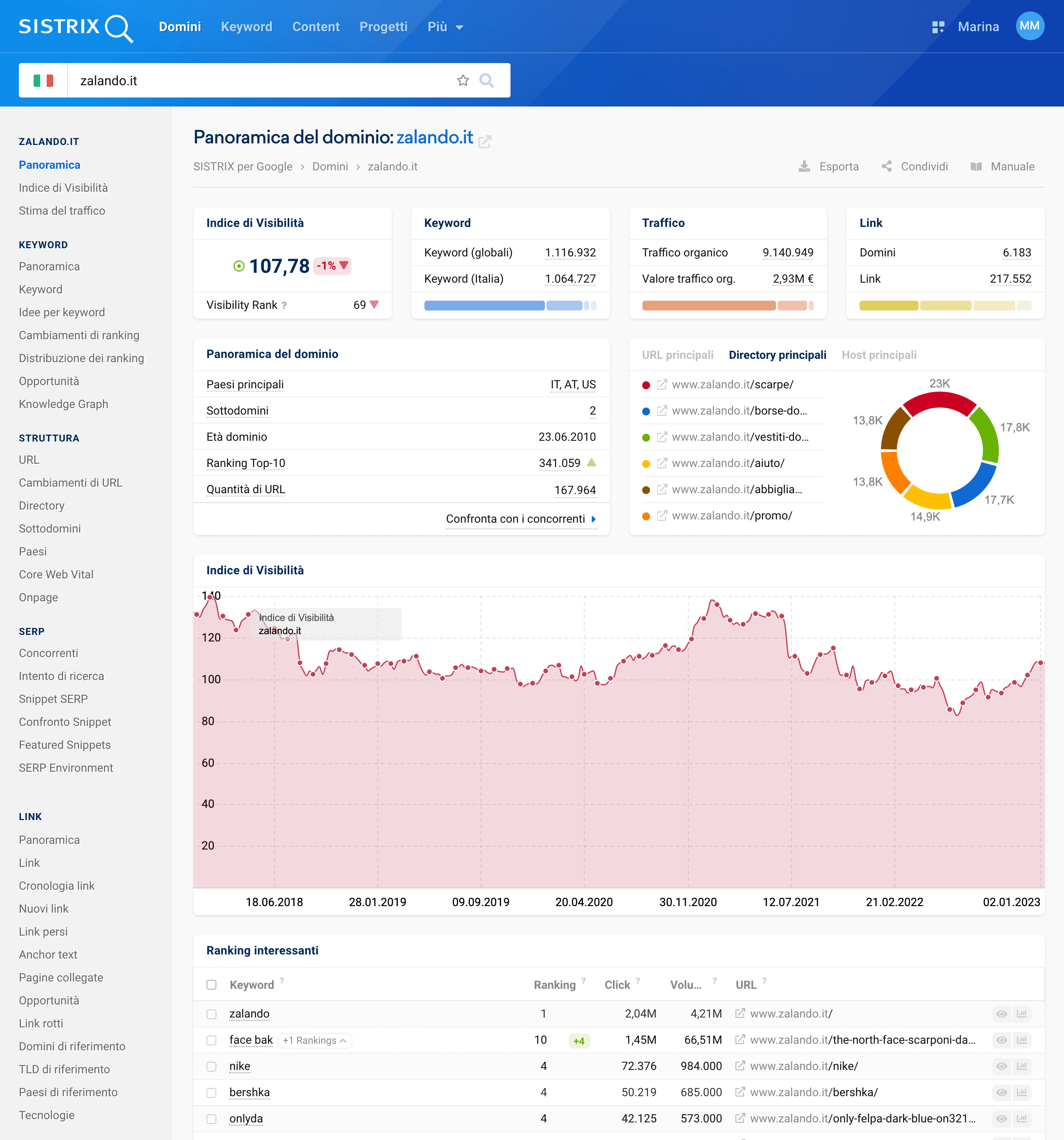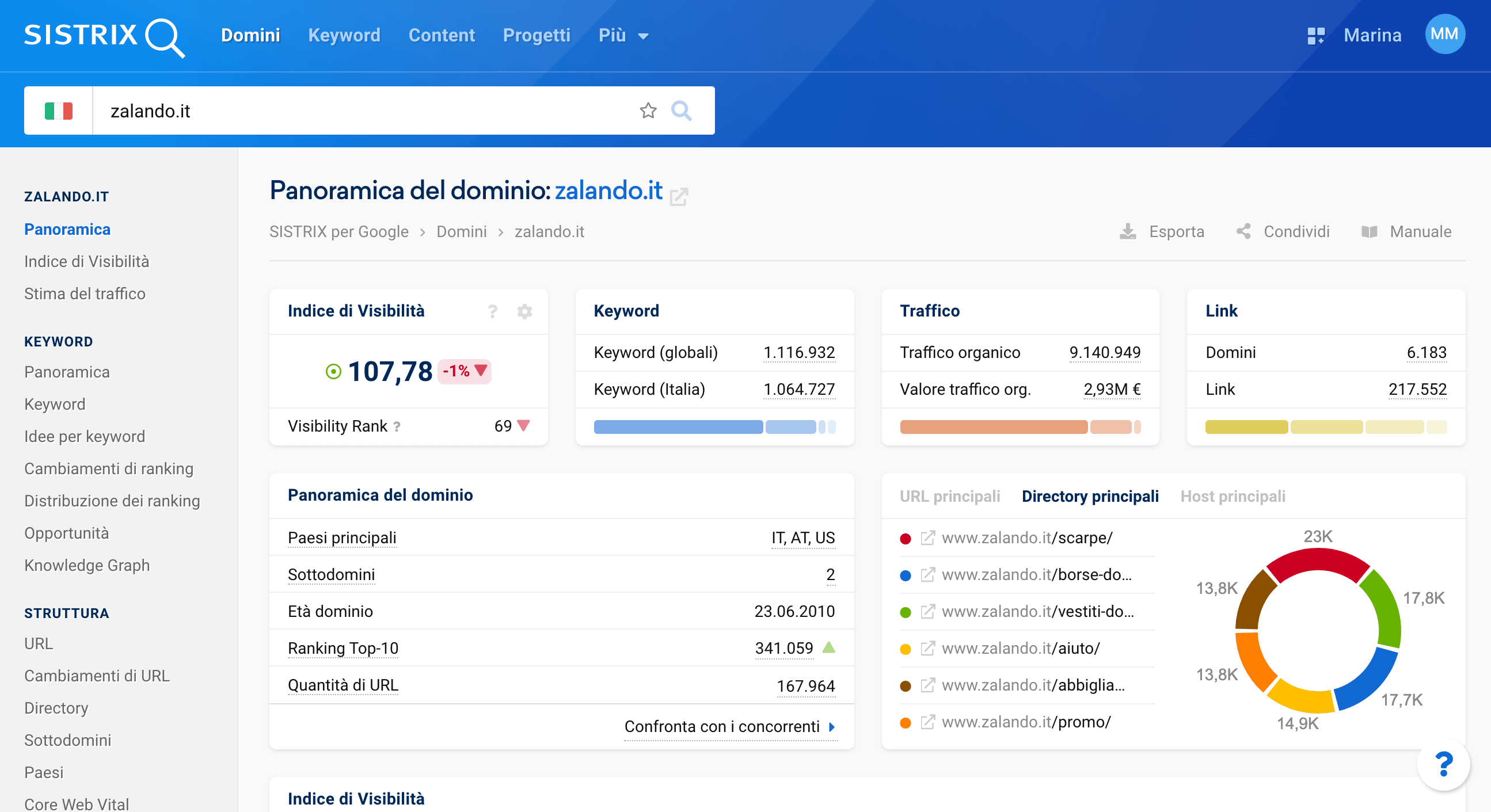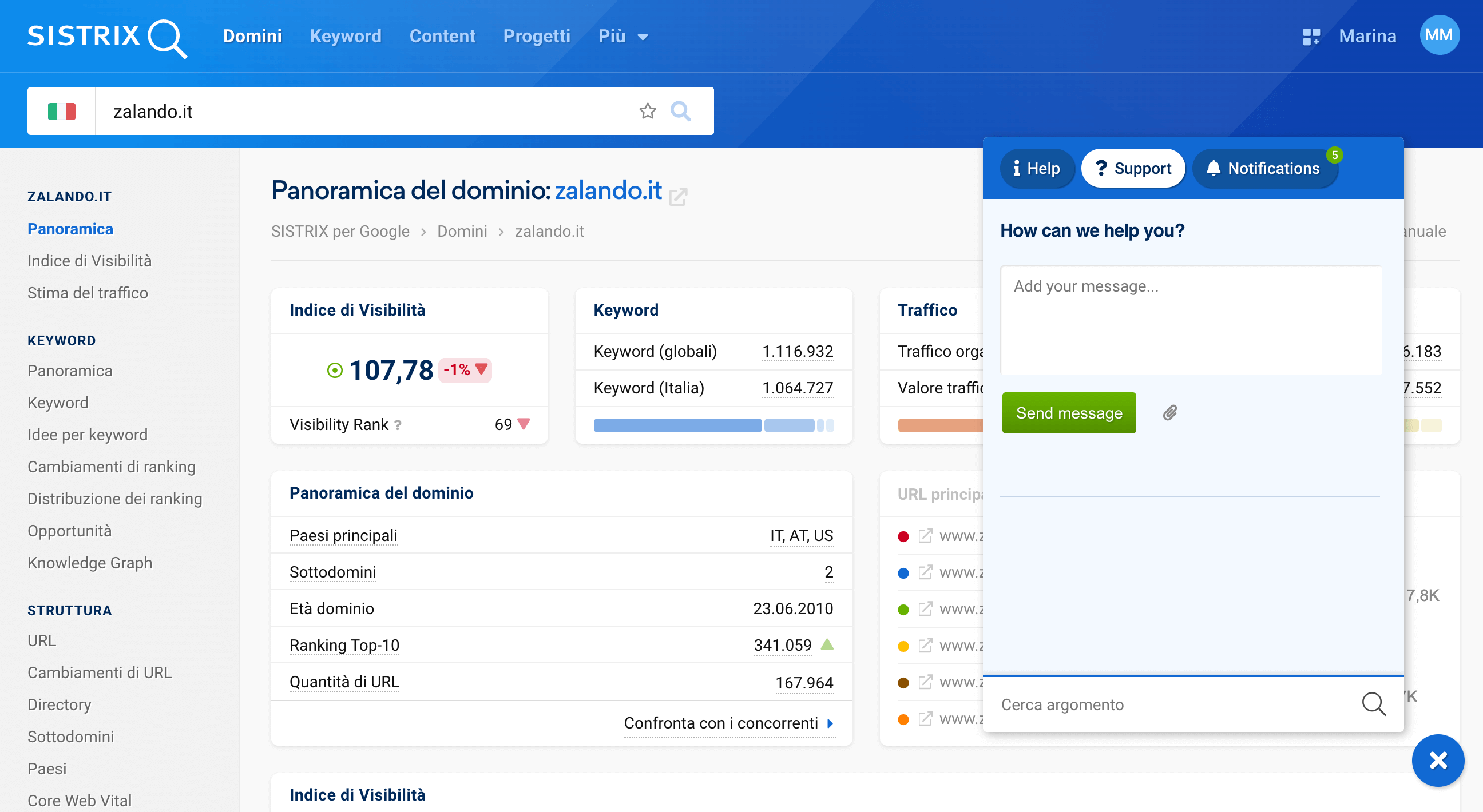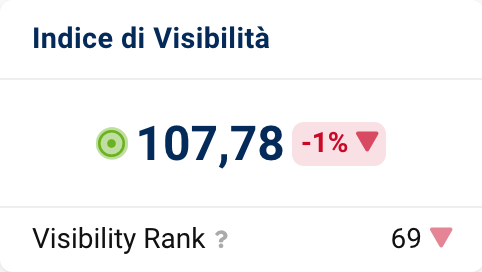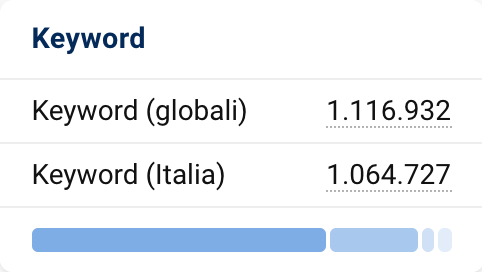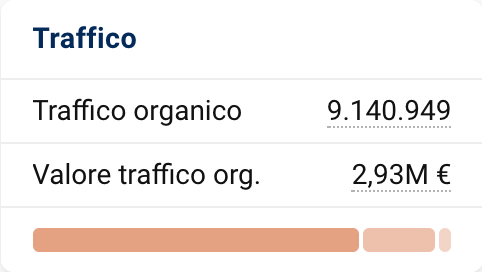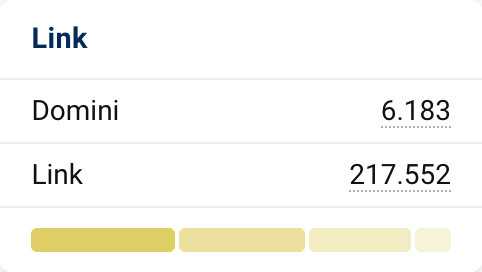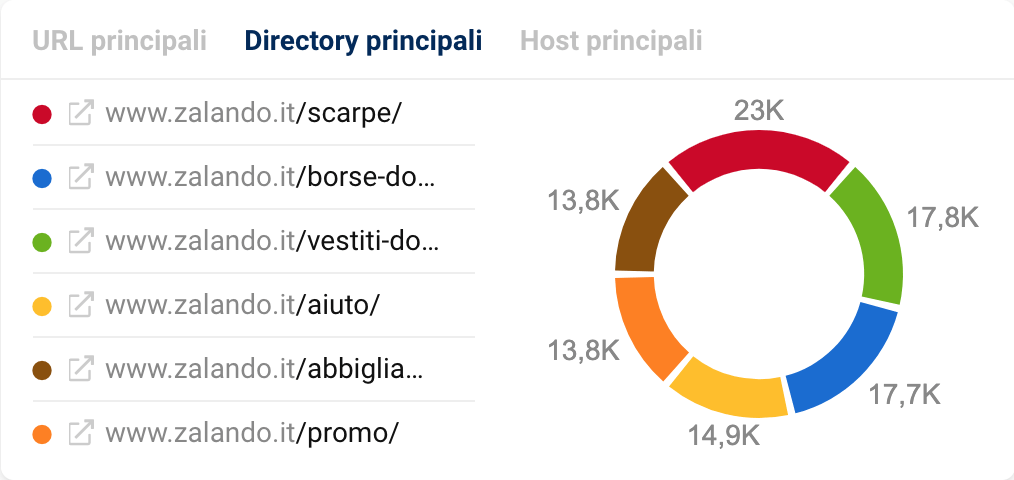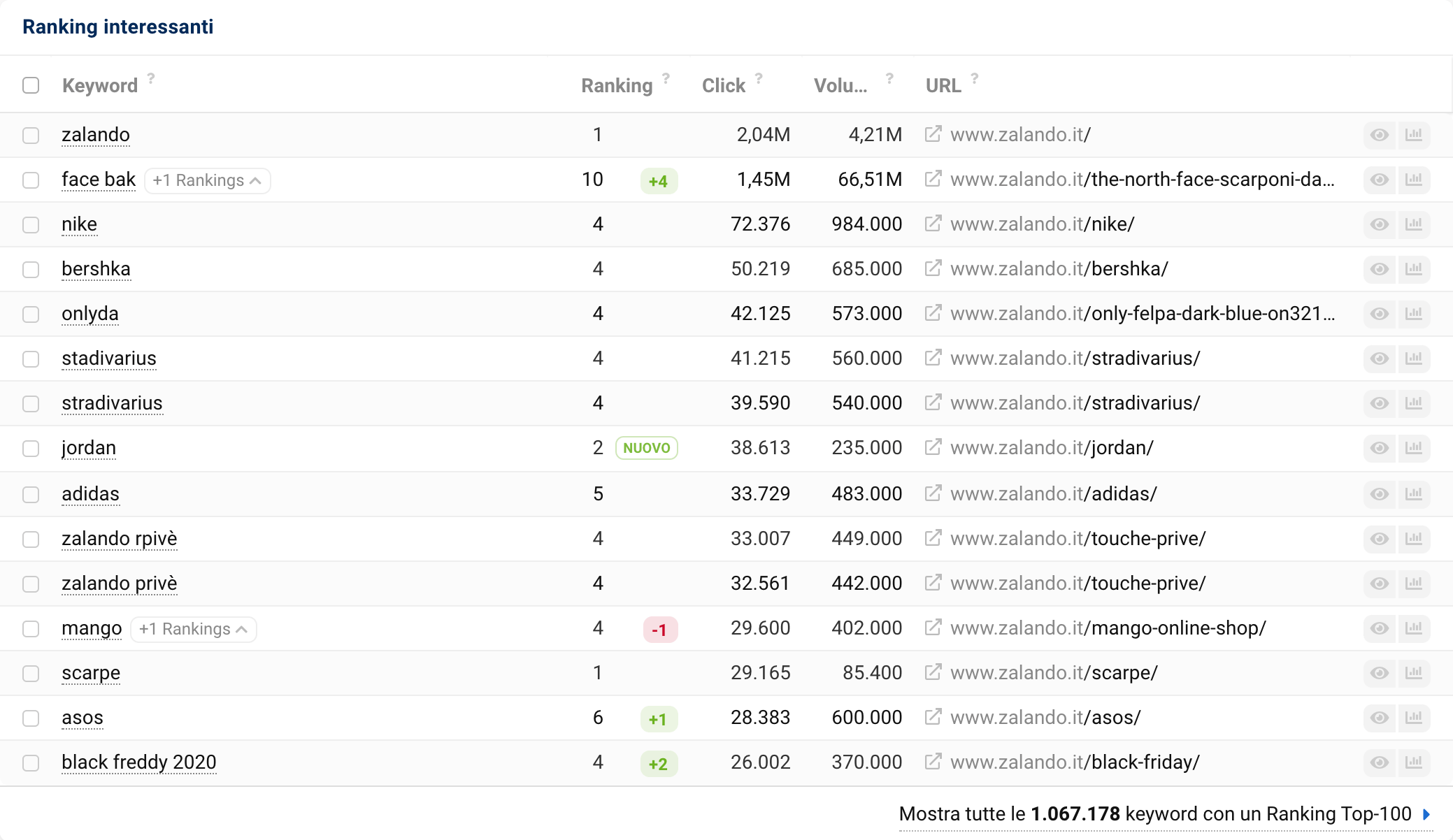La pagina di panoramica di SISTRIX offre un riassunto veloce dei KPI SEO più importanti di uno specifico sito: utilizzali per approfondire la tua analisi a livello di dominio, directory, sottodominio o URL e scopri i punti deboli dei tuoi competitor.
- Come raggiungere la pagina di panoramica di un dominio
- Funzioni pratiche
- La barra di ricerca
- Export e Shortlink
- Funzioni specifiche dei riquadri
- Ricevere aiuto su SISTRIX
- I dati contenuti nella pagina di panoramica
- Valore dell'Indice di Visibilità
- Numero di keyword
- Previsione del traffico
- Link
- Panoramica dei Paesi
- Sottodomini, directory e URL maggiori
- Grafico dell'Indice di Visibilità
- Ranking interessanti
- Riassunto
Nella panoramica avrai a disposizione i dati mobile, sia giornalieri sia settimanali, che potrai aggiungere ad un report o esportare in qualsiasi momento.
Come raggiungere la pagina di panoramica di un dominio
Accedendo a SISTRIX ti troverai nella pagina iniziale: nella barra di ricerca centrale puoi inserire domini, parti di domini, keyword oppure URL.
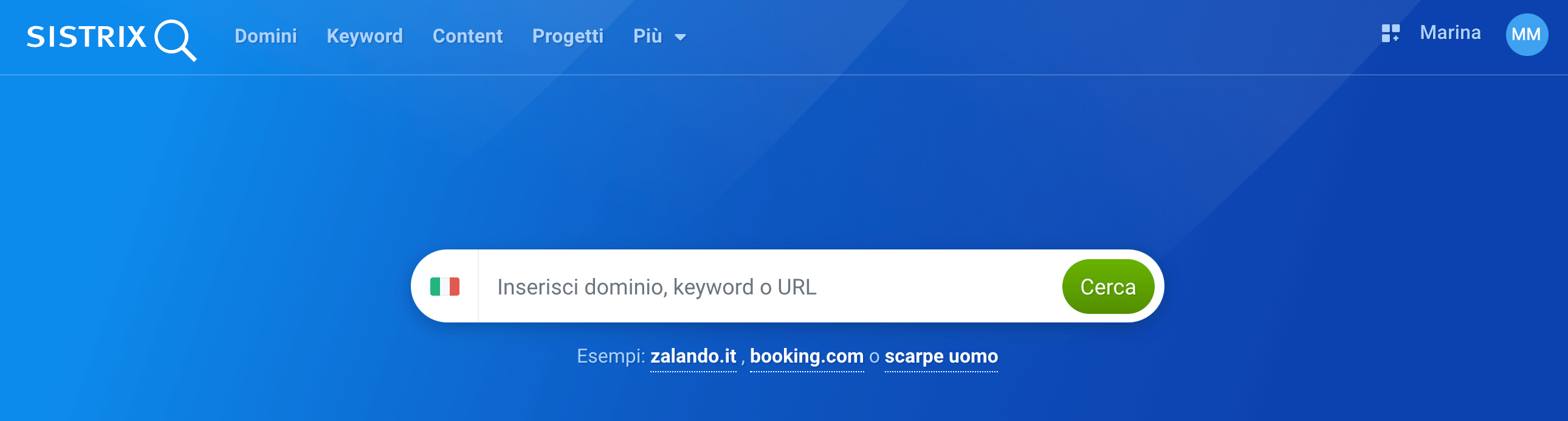
Digita il dominio che desideri valutare all’interno della barra di ricerca, seleziona il Paese che t’interessa e clicca su “Cerca” per raggiungere la sua pagina di panoramica.
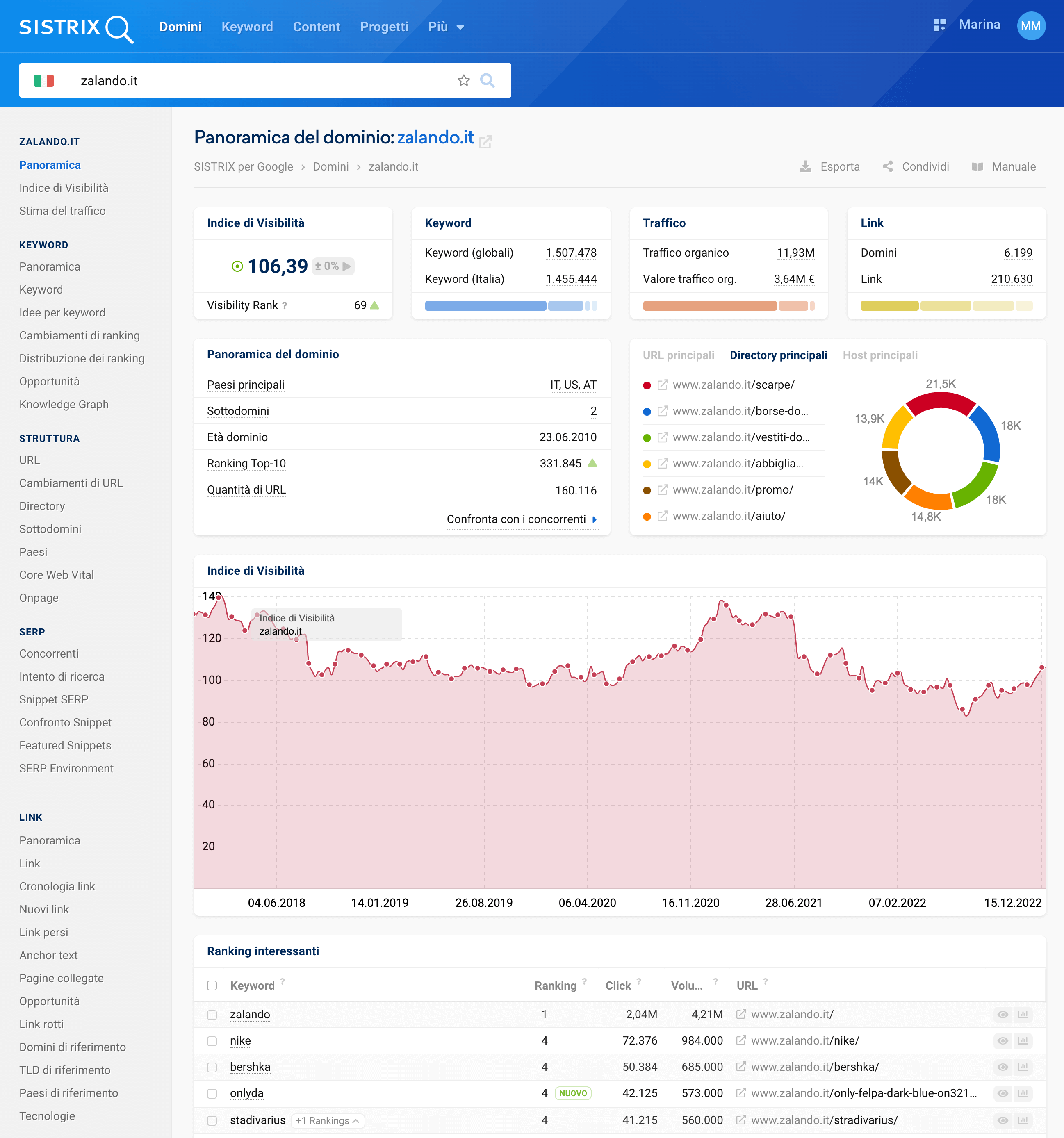
Come suggerisce il nome, in questa pagina trovi una panoramica dei dati più importanti del dominio valutato. Ogni elemento di questa panoramica si focalizza su una particolare sezione di SISTRIX riferita al dominio, che può essere raggiunta con un semplice clic per un’analisi più approfondita.
Funzioni pratiche
Prima di approfondire i singoli elementi contenuti in questa sezione, cominceremo focalizzandoci su delle funzioni utili a rendere la tua analisi più semplice e veloce.
La barra di ricerca
La barra di ricerca è il punto iniziale della tua analisi: oltre ad un dominio, puoi anche digitare al suo interno una directory, un sottodominio o un URL, e SISTRIX analizzerà solo quella parte del sito. Per saperne di più sui tipi di ricerca che puoi effettuare in questo campo ti consigliamo di leggere la FAQ: “Quali ricerche posso effettuare attraverso la barra di ricerca?“
Potrai cambiare l’indice di Paese cliccando sull’icona della bandiera a sinistra del campo 1. Inserendo un dominio o una keyword nella barra di ricerca, apparirà una prima panoramica con alcuni dati importanti 2. Sotto invece ti verranno mostrate altre keyword o domini inerenti alla tua ricerca 3.
Export e Shortlink
Nell’angolo in alto a destra 1 troverai le icone “Esporta” e “Condividi”.
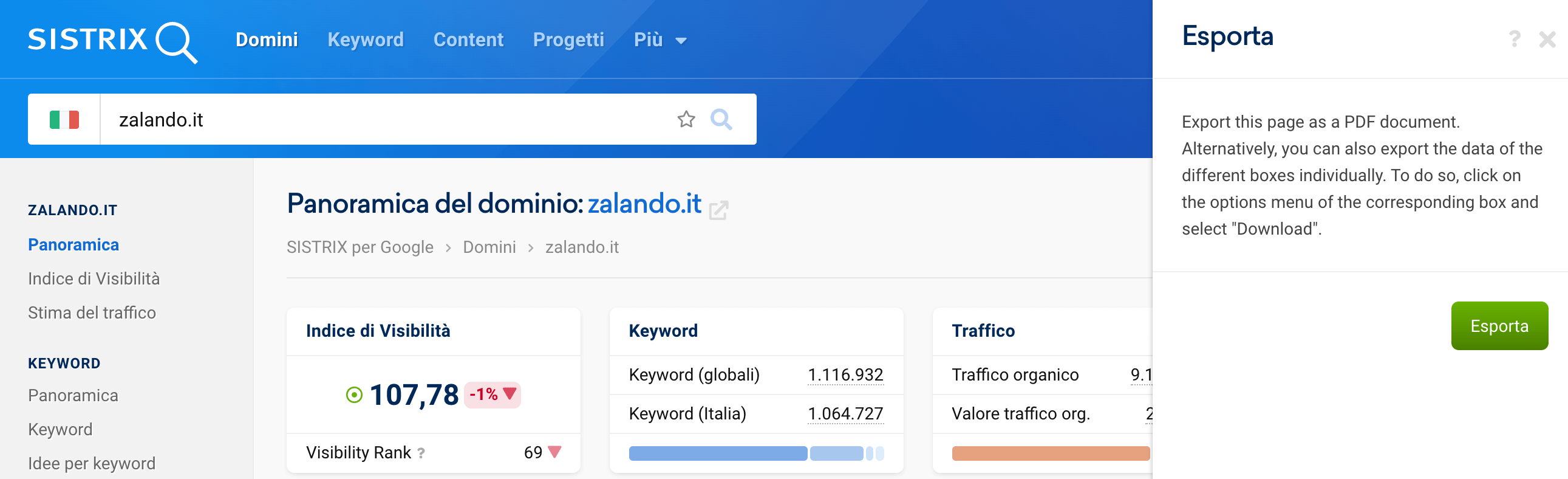
La prima, “Esporta“, ti permetterà di esportare la pagina sotto forma di PDF.
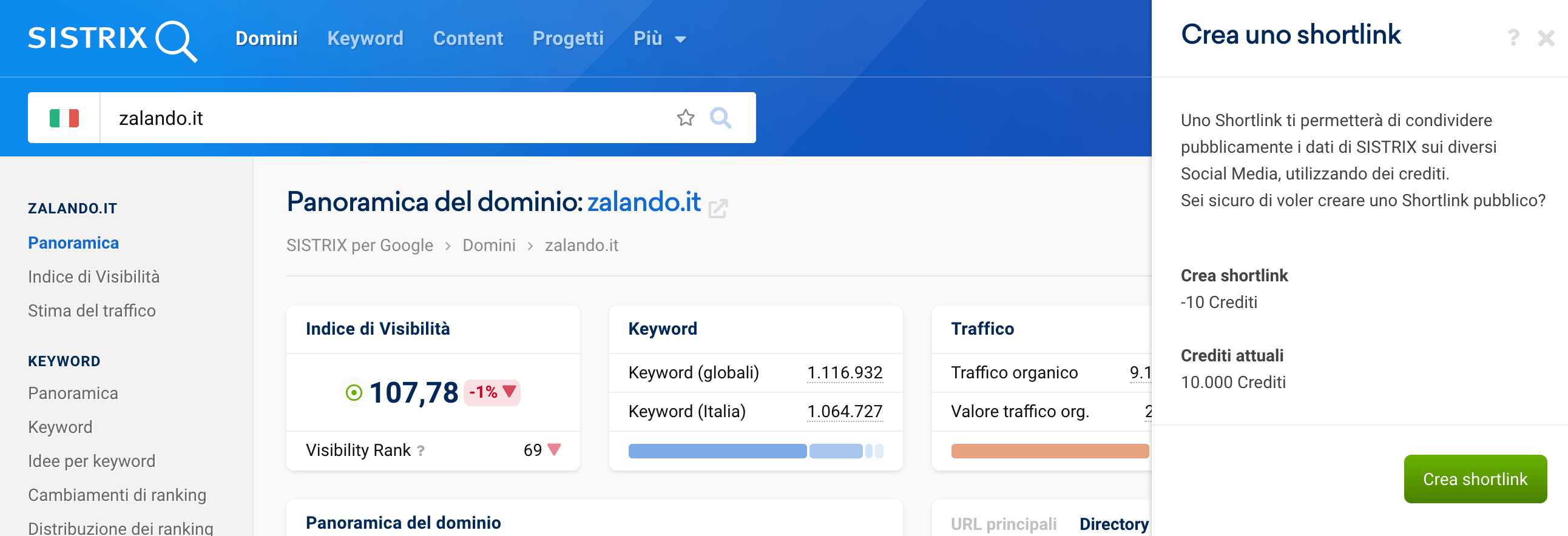
Con la seconda, “Condividi”, puoi creare uno Shortlink da condividere sui Social Media: si tratta di una funzione davvero utile per aggiornare velocemente il tuo team o i tuoi clienti riguardo ai dati.
Ogni Shortlink costerà 10 crediti e sarà attivo per 7 giorni. Per saperne di più riguardo al sistema di crediti di SISTRIX ti consigliamo di leggere l’articolo “Export e crediti nel Toolbox SISTRIX“.
Gli Shortlink consentono a chiunque, anche a coloro che non hanno un proprio accesso a SISTRIX, di vedere i dati di una determinata sezione del tool. Con gli Export è possibile invece rendere disponibili alcuni dati anche a lungo termine.
Funzioni specifiche dei riquadri
Ogni riquadro di SISTRIX contiene anche l’icona di una ruota dentata nell’angolo in alto a destra.
Questa icona serve per raggiungere tutte le opzioni disponibili per quello specifico elemento. Ad esempio, per praticamente tutti i riquadri, essa includerà l’aggiunta dell’elemento ad una Dashboard o ad un Report.
A seconda del riquadro che stai analizzando, hai anche a disposizione opzioni aggiuntive. È il caso, ad esempio, dell’Indice di Visibilità del dominio.
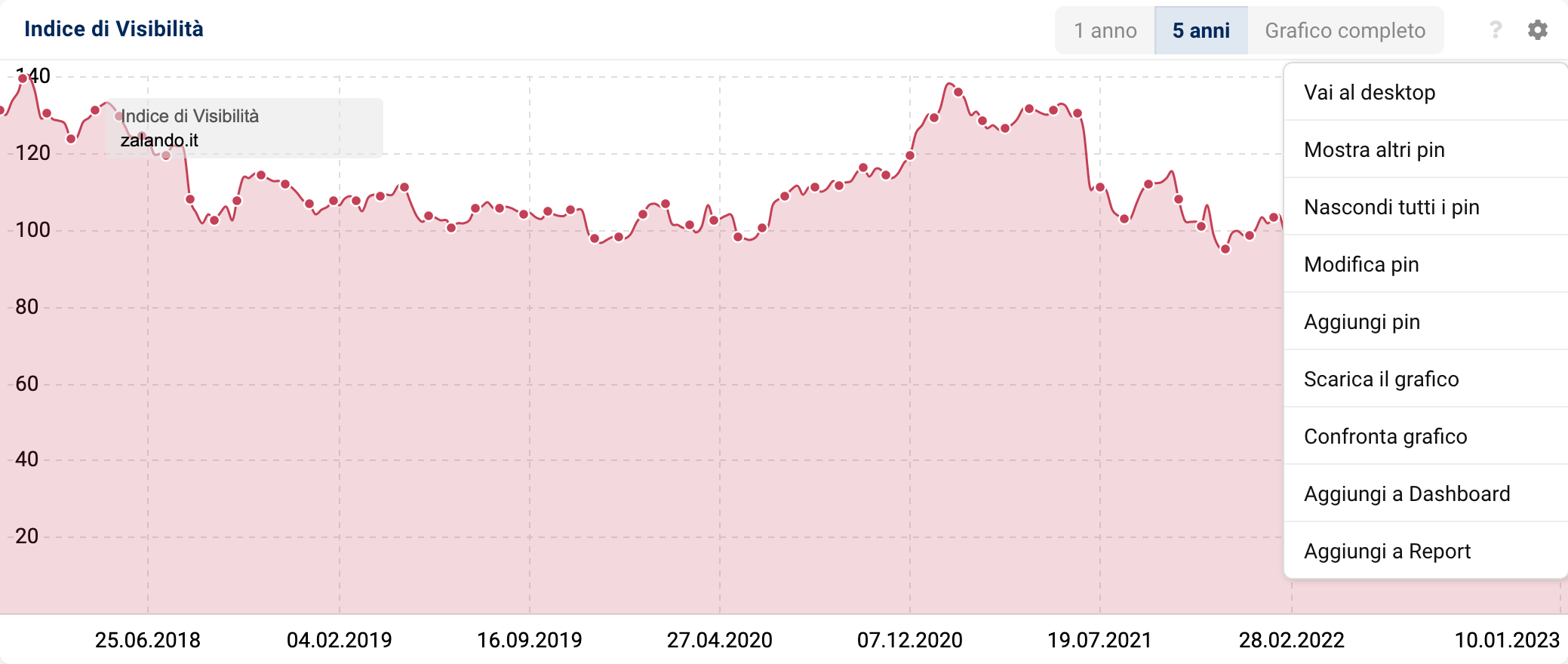
- Vai al desktop: per impostazione standard, SISTRIX mostra i dati per dispositivi mobile, in quanto generalmente le ricerche su Google vengono effettuate maggiormente da Smartphone piuttosto che da PC. Questa opzione ti permette invece di accedere ai dati desktop.
- Mostra altri pin: nel grafico è possibile che ti vengano mostrati automaticamente dei pin. Questi segnalano quando l’Indice di Visibilità ha subito delle variazioni maggiori del 15% in contemporanea con un aggiornamento ufficiale di Google. Clicca su “Mostra altri pin” per vedere tutti i pin esistenti.
- Nascondi tutti i pin: in questo modo puoi nascondere tutti i pin mostrati nel grafico. Questa è una funzione pratica se, ad esempio, devi fare degli screenshot.
- Modifica pin: puoi scegliere tra tutti i pin a tua scelta, quali debbano essere mostrati nel grafico.
- Aggiungi pin: con questa funzione puoi aggiungere dei pin individuali, visibili solo per il tuo account. Nel nostro tutorial “Documentare lo sviluppo cronologico con i pin-evento” trovi altre informazioni a riguardo.
- Scarica il grafico: puoi esportare il contenuto del grafico nei formati PDF, PNG e CSV.
- Confronta il grafico: confronta l’andamento dell’Indice di Visibilità di diversi domini, host o directory. Se vuoi saperne di più puoi leggere questo articolo.
- Aggiungi a Dashboard: per aggiungere il grafico a una Dashboard.
- Aggiungi a Report: per aggiungere il grafico a un Report.
Menù di navigazione
Ricorda che i dati relativi ad uno specifico dominio (o sottodominio, ecc.) possono essere analizzati utilizzando il menù a sinistra dello schermo: grazie ad esso, infatti, potrai navigare tra le diverse sezioni di SISTRIX.
Se invece desideri ricevere informazioni più generali, non specifiche sul dominio che stai valutando bensì su dati generici, clicca sul menù nella parte superiore dello schermo, che rimarrà sempre presente e invariato durante l’intera ricerca.
Ricevere aiuto su SISTRIX
Se hai domande riguardo ai dati di SISTRIX, avrai due modi per ricevere assistenza.
Ogni riquadro di SISTRIX contiene un punto di domanda nell’angolo in alto a destra: cliccalo per ricevere una spiegazione dei dati a cui si riferisce e consigli su come interpretarli 1.
Se invece desideri contattare direttamente il nostro team di supporto, clicca sul punto di domanda blu nell’angolo in basso a destra dello schermo 2 .
Selezionando la voce “Support” si aprirà la finestra di una chat dove potrai scrivere le tue domande al nostro team.
I dati contenuti nella pagina di panoramica
Ora che abbiamo affrontato le informazioni generali siamo pronti ad approfondire gli elementi specifici della pagina di panoramica del dominio.
Ad eccezione del riquadro “Panoramica del dominio”, tutti gli elementi della pagina di panoramica sono disponibili anche per l’analisi di sottodomini, directory o URL.
Valore dell’Indice di Visibilità
Il primo riquadro posto in alto a sinistra dello schermo mostra il valore giornaliero dell’Indice di Visibilità basato sui dati per Smartphone, insieme alla differenza in percentuale rispetto al valore del giorno precedente. In basso, è possibile vedere il rank della visibilità del dominio rispetto ad altri domini.
Se si sposta il mouse sul riquadro, si vedranno ulteriori informazioni sulla base dei dati dei valori. Ad esempio, quando è stato raccolto esattamente il valore o per quale Paese.
Grazie all’Indice di Visibilità potrai rilevare la performance e la “salute” generale della tua visibilità online, rilevando velocemente eventuali problemi. Per saperne di più, leggi il nostro articolo informativo: “Indice di Visibilità di SISTRIX“.
Numero di keyword
Il prossimo riquadro ti presenta una panoramica delle keyword del dominio inserito.
Questo riquadro si concentra su tre indicatori diversi:
- Keyword (globali): quantità delle keyword che si posizionano a livello globale.
- Keyword (Italia): quantità di keyword trovate per le quali il dominio si posiziona nel Paese selezionato.
- Intento di ricerca: le barre blu/azzurre indicano la distribuzione dell’intento di ricerca delle keyword per le quali il dominio si posiziona.
Cliccando sui numeri sottolineati puoi accedere direttamente alla sezione più dettagliata delle keyword del dominio. Spostando invece il mouse sul grafico dell’intento di ricerca, puoi vederne anche qui i dettagli, insieme all’esatta distribuzione degli intenti di ricerca delle keyword per le quali il dominio si posiziona.
Previsione del traffico
Il terzo riquadro contiene la previsione del traffico del dominio.
Nella prima riga puoi vedere la nostra previsione del traffico medio mensile ottenuta con le keyword trovate. In questo caso, ad esempio, il dominio zalando.it potrebbe generare più di 9 milioni di clic grazie ai suoi posizionamenti organici su Google.
Nella riga successiva puoi scoprire quanto denaro dovresti spendere per generare questo traffico tramite Google Ads: in altre parole, qual è il valore del traffico generato dalla SEO. Anche in questo caso, è possibile fare clic sui due numeri sottolineati per accedere direttamente all’analisi dettagliata del traffico del dominio. Per saperne di più puoi leggere questo articolo sulla stima del traffico.
Nell’ultima riga viene mostrato un grafico a barre che mostra il dispositivo utilizzato più frequentemente dagli utenti per cercare il dominio in questione. Se si sposta nuovamente il mouse sulle barre, si vedrà l’esatta distribuzione dei dispositivi.
Link
L’ultimo riquadro mostra i backlink del dominio.
In questo riquadro troverai:
- Domini: quantità di domini che linkano il dominio in questione (backlink).
- Link: quantità dei link attualmente trovati per il dominio.
- Top-Level-Domain: la distribuzione dei Top-Level-Domain (TDL) dei backlink.
I dati dei link derivano dal nostro SISTRIX Crawler che naviga nel web e scansiona più di 250 miliardi di link al mese, aggiornandone i dati giornalmente. Se clicchi sui singoli risultati puoi raggiungere l’analisi dei link per il dominio valutato.
Anche per i TDL, passando il mouse sopra le barre gialle, potrai vedere i dati nel dettaglio.
Uno sguardo a questo riquadro ti permetterà di capire velocemente se un dominio possiede un profilo link non naturale.
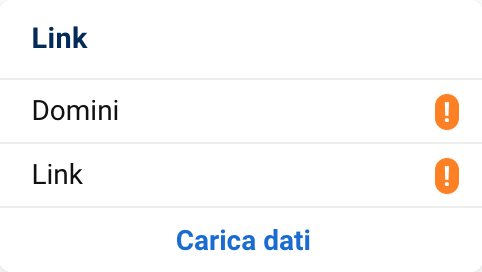
Se i dati dei link non vengono mostrati, è possibile inserire il dominio nella propria watchlist tramite il pulsante “Carica dati”. Da quel momento in poi, la metrica verrà scansionata regolarmente.
Panoramica dei Paesi
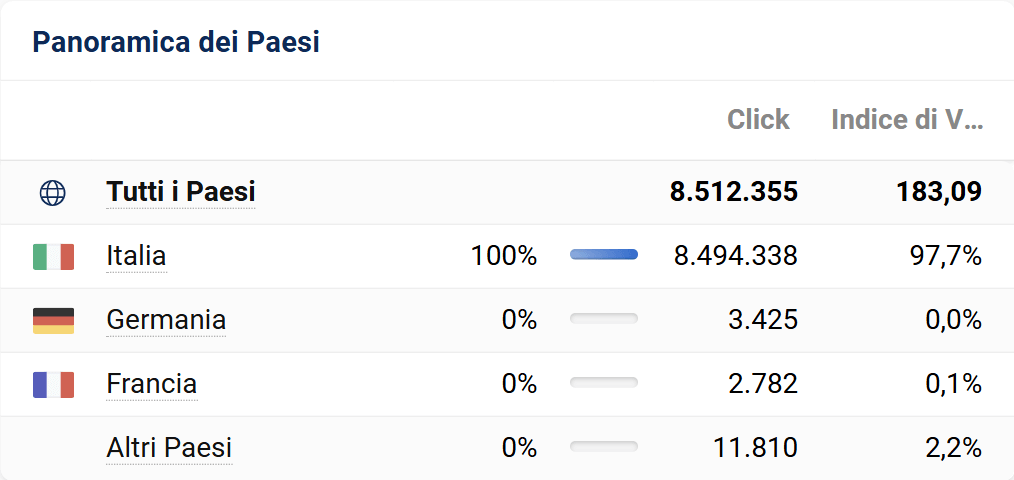
Monitorare la visibilità internazionale del tuo dominio o di un concorrente è fondamentale per le aziende che lavorano o si espandono su altri mercati e per i siti che offrono contenuti multilingua.
Qui trovi una panoramica dei Paesi in cui il tuo dominio è maggiormente visibile. Per ognuno di essi il tool mostra la media mensile dei clic e l’Indice di Visibilità del dominio.
Clicca su “Altri Paesi” per aprire l’elenco completo.
Sottodomini, directory e URL maggiori
Questo diagramma a torta mostra le directory, i sottodomini e gli URL più di successo del dominio, basandosi sulle keyword posizionate organicamente. Cliccando su una directory, un host o un URL ne potrai raggiungere la sezione di panoramica corrispondente.
Se vuoi vedere quali contenuti si trovano nell’URL, puoi anche fare clic sull’icona con il piccolo riquadro e la freccia davanti all’URL. La pagina si aprirà in una nuova scheda.
Grazie a questa funzione potrai ricevere una panoramica veloce riguardo alla pagine del sito che stanno funzionando meglio su Google: aprile e analizzale su SISTRIX per capirne il motivo e per utilizzale come esempi di Best Practice per quelle che invece hanno ancora bisogno di miglioramenti.
Grafico dell’Indice di Visibilità
Subito sotto puoi trovare il grafico dell’Indice di Visibilità del dominio analizzato.
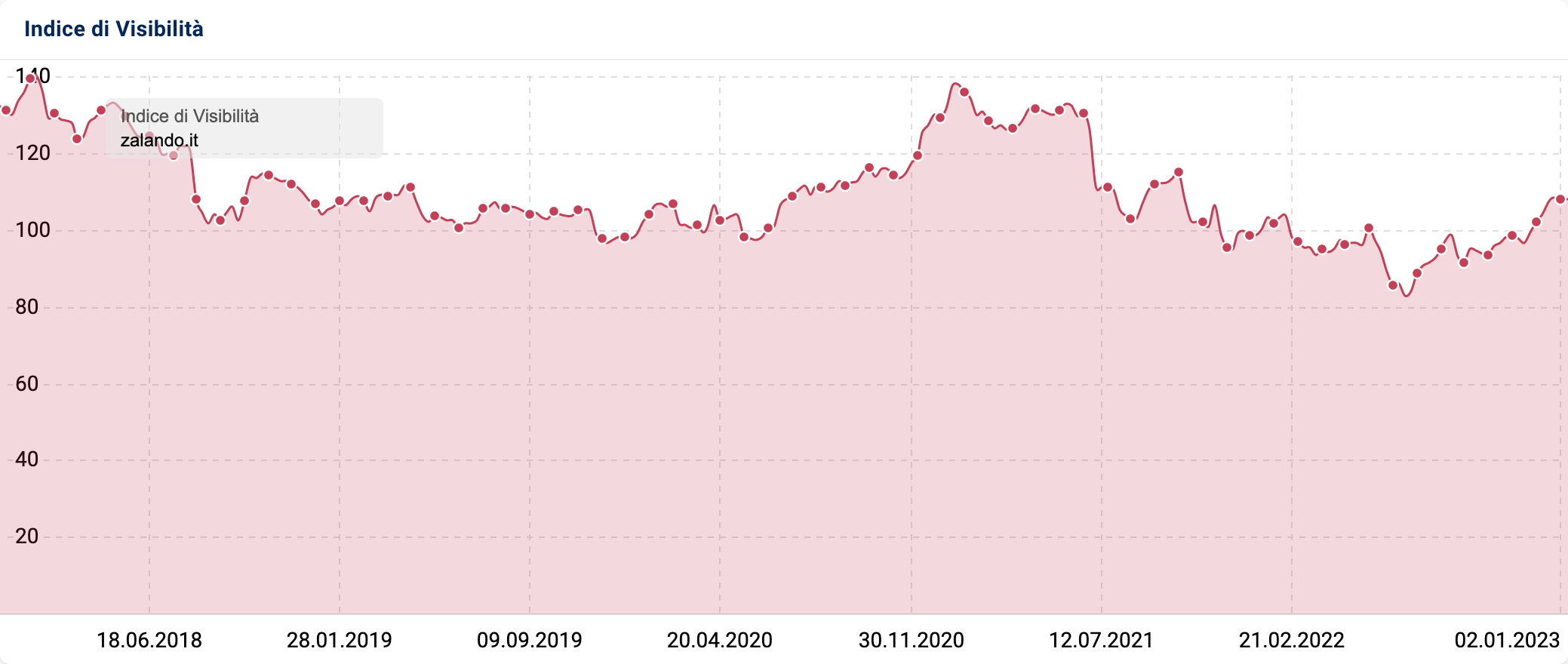
Siamo arrivati al cuore della pagina di panoramica del dominio: questo grafico mostra lo sviluppo dell’Indice di Visibilità di un dominio nel tempo ed è aggiornato settimanalmente. Da impostazione predefinita, viene mostrata la cronologia della visibilità mobile, che raccogliamo dal 2015.
Cliccando sul grafico puoi impostare un determinato periodo di tempo su cui desideri concentrarti. Puoi anche impostare un periodo di tempo individuale zoomando su un’area: a tale scopo, puoi contrassegnare l’area desiderata nel grafico tenendo premuto il pulsante sinistro del mouse e trascinare il cursore lungo la sezione che t’interessa approfondire.
Le keyword posizionate per una specifica data sono facilmente raggiungibili cliccando con il tasto destro del mouse sulla data corrispondente e poi selezionando la voce “Mostra keyword per (dominio)”: SISTRIX ti porterà automaticamente alla tabella corrispondente.
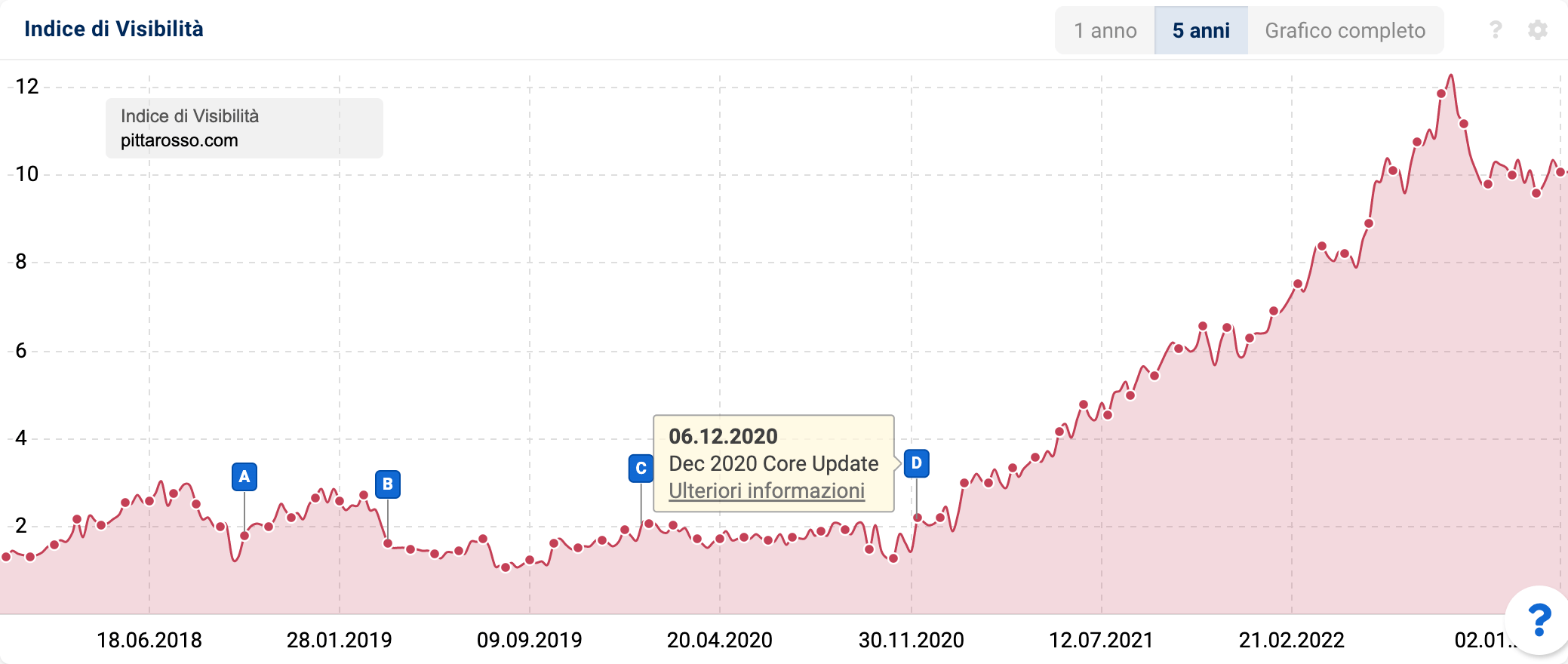
I pin blu all’interno del grafico indicano un aggiornamento di Google che potrebbe aver impattato la visibilità del dominio.
SISTRIX li mostrerà automaticamente nel caso registri un cambiamento evidente (più del 15%) nei ranking del dominio in occasione di una data in cui Google ha reso noto un aggiornamento dell’algoritmo. Ti consigliamo di leggere l’articolo “Documentare lo sviluppo cronologico con i Pin-evento” per ricevere maggiori informazioni su questo argomento.
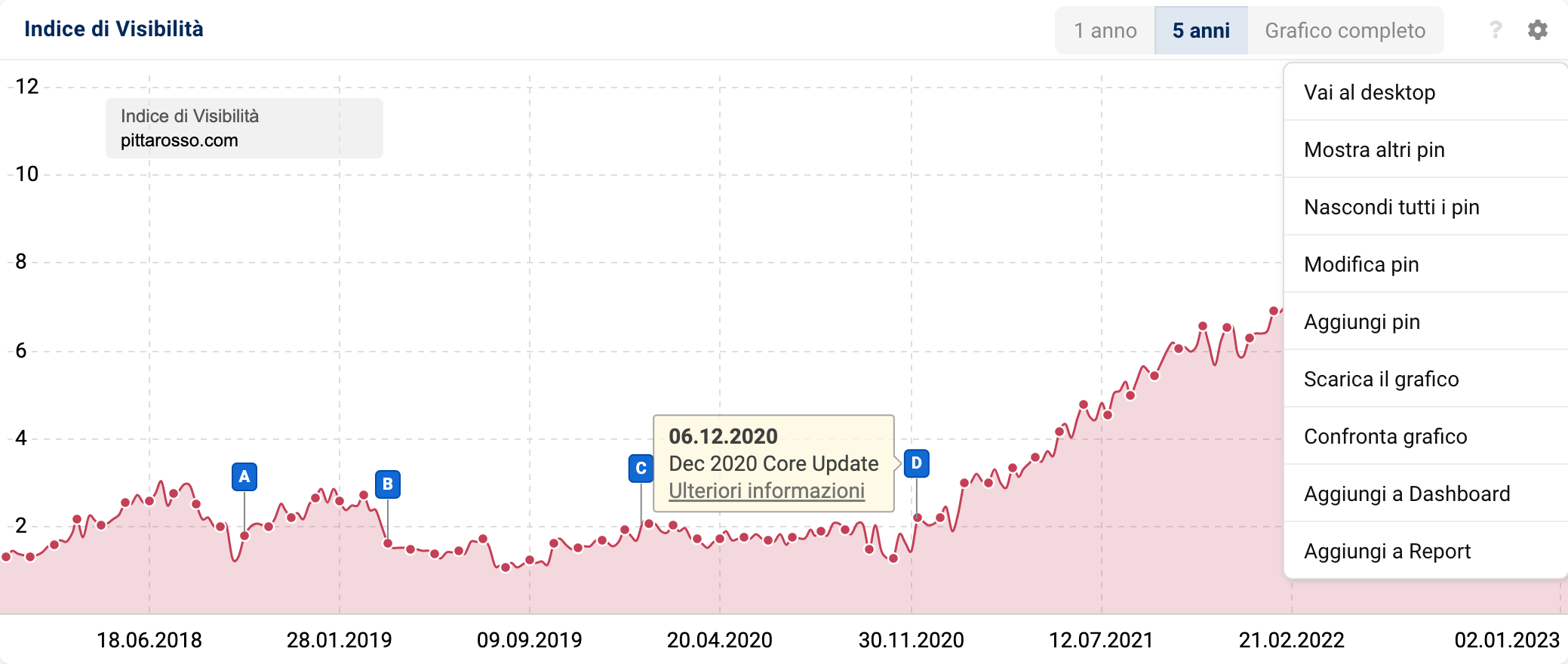
Ricorda che l’icona della ruota dentata aprirà ulteriori opzioni per rendere il grafico dell’Indice di Visibilità ancora più utile.
Nel caso la visibilità di un dominio sia molto bassa, SISTRIX mostrerà automaticamente la cronologia delle keyword al posto dell’Indice di Visibilità. Se desideri però vedere quest’ultimo, clicca sulla voce “Mostra l’Indice di Visibilità” posta all’interno dell’avviso in giallo nella parte superiore del grafico.
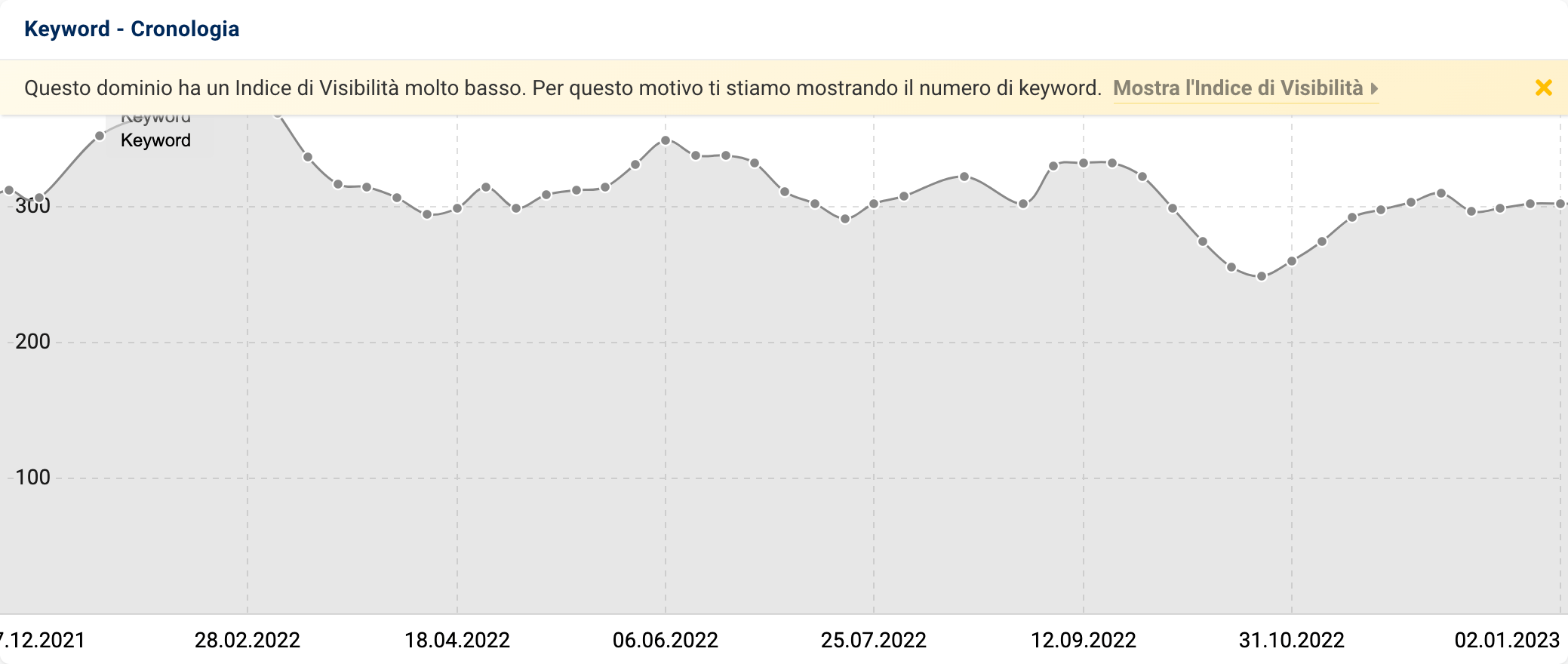
Ranking interessanti
Questa tabella mostra una panoramica dei ranking che risultano particolarmente interessanti per un dominio per quanto riguarda i posizionamenti e il volume di ricerca.
- Keyword: keyword per cui il dominio si posiziona
- Ranking: posizione di ranking attuale del dominio per quella keyword e, eventualmente, il relativo aumento o diminuzione (in verde o in rosso)
- Click: il numero stimato di clic mensili per questo ranking
- Volume di ricerca: traffico mensile stimato per la keyword su Google nel Paese di riferimento
- URL: URL dei risultati che si stanno posizionando meglio
- Anteprima keyword: mostra la SERP per quella keyword
- Cronologia della keyword : mostra lo sviluppo cronologico della keyword relativamente al dominio analizzato
Se desideri ordinare la tabella in base ad un valore specifico, clicca sull’intestazione della colonna corrispondente. Per visualizzare tutte le keyword per cui il dominio si posiziona in modo da cominciare una Keyword Research, seleziona la voce “Mostra tutte le keyword con un Ranking Top-100” nella parte inferiore della tabella.
Riassunto
La pagina di panoramica del dominio è fondamentale per ottenere un riassunto degli indicatori SEO più importanti di un dominio, un sottodominio, una directory o un URL.
Grazie a questa pagina potrai non solo tenere sott’occhio il tuo sito e ricevere velocemente un allarme su eventuali problemi SEO, ma anche analizzare i tuoi concorrenti: grazie a quali contenuti si posizionano? Com’è la loro visibilità su Google? Quali sono i loro punti deboli?